エージェントのインストール
RUW/Linux Linux および Ubuntu 用グラフィックス エージェントのインストールについては、ここに手順が記載されています。物理マシンにインストールする場合は、以下の特別な手順を参照してください。
注: GSP を無効にする
GPU の中には GPU システム プロセッサー (GSP) が搭載されており、GPU の初期化および管理タスクに使用できる場合があります。GSP は GPU 経由の vCS および金属製の導入でのみサポートされます。GPU パスまたは金属製のデプロイメントで他のプリンターを使用している場合は、GSP ファームウェアを無効にする必要があります。GSP を無効にしないと、デスクトップのサイズ変更やディスプレイ構成の誤りが発生する可能性があります。詳細については、 NVVS Docs サイトでこの記事を参照してください。
重要: 必要なポートが自動的に開きます
Linuxインストーラー用グラフィックスエージェントは、インストール中に次の必要なPCoIPポートのファイアウォール例外を追加します。TCP 443、TCP 4172、UDP 4172、およびTCP 60443。
注記: デスクトップのユーザーインターフェースは、PCoIPを使用する場合のみ利用できます。
インストールして実行すると、Linux用の Anyware Graphics Agent がグラフィックサブシステムに引き継ぎ、その後では利用できません。Anyware クライアントに接続している場合のみ、グラフィック ユーザー インターフェースを表示できます。
たとえば、Vファクスで ESXi 仮想マシン コンソールを表示できません。PCoIP を使用してマシンに接続する必要があります。
R CDまたはWindows Linuxにエージェントをインストールする
以下の手順は RHEL または Linux Linux マシン用です。Ubuntu の指示については、下 の Ubuntu にエージェントをインストールするを参照してください。
重要: IP 構成に関する注意
Anyware Agentのインストールが正常に完了するには、IPv4とIPv6の両方を使用するためにR HP R BIOS/Chrome 8ホストマシンを構成する必要があります。
R CHIPSET/Linux Linux マシンにLinux ソフトウェア用 Anyware Graphics Agent をインストールする方法:
-
ここで提供されるシェルスクリプトを使用してリポジトリをダウンロードし、インストールします。
-
EMOUNTリポジトリのインストール:
sudo yum install epel-release -
キーボード、マウス、ポインターデバイス以外の USB デバイスをサポートする場合、USB 依存関係をオプションでインストールします。この手順を省略する場合、USBのリダイレクトが完全に無効になり、USBデバイスが作動しなくなります。
sudo yum install usb-vhci -
Linux 用 Anyware Graphics Agent のインストール:
sudo yum install pcoip-agent-graphics -
お使いの機器のローカル IP アドレスをメモします。ホストワークステーションに直接接続しているクライアントは、この番号を接続する必要があります。
-
米国から受け取ったライセンス登録コードを入力します。
注記: 以下の手順はクラウドライセンス用です
以下の手順では、お使いの PCoIP セッションライセンスをライセンス認証するために Anyware Cloud Licensing を使用していることを想定しています。代わりにライセンスサーバーを使用している場合は、 Linux用グラフィックスエージェントのライセンスを参照してください。
未済みのインターネット接続については、次のように入力します。
pcoip-register-host --registration-code=<XXXXXX@YYY-YYYY-YYY>プロキシ接続されているインターネット接続では、次のように入力します。
pcoip-register-host --registration-code=<XXXXXX@YYY-YYYY-YYY> --proxy-server=<serverURL> --proxy-port=<port> -
デスクトップを再起動します。
暗いサイトでRHELまたはLinux Linuxをインストールする
注記: R WWW/Linux の指示
黒いサイトのサポートは R CD または Linux 用にのみ提供されています。
重要: GPU ドライバーをインストールしてから続行する
適切なGPUドライバーは、Linux用グラフィックスエージェントをインストールする前にダウンロード、転送、およびインストールしておく必要があります。GPU ドライバーをダウンロードする手順は、メーカーおよび環境によって異なり、リソースの一覧は、 Linux マシンへの GPU ドライバーのインストールにあります。
Linux 用グラフィックス エージェントは、パブリック インターネットに接続されていない 、オフライン環境とも呼ばれる、暗いサイト環境にインストールできます。コアアプリケーションおよびすべての依存関係を含む、サポート対象の各オペレーティングシステムにアーカイブバンドル (tar.gzアーカイブ) を提供しています。
-
インターネット接続された機器から、ブラウザーを開いて HP のドキュメントとダウンロード サイトに移動します。サイドバーでドキュメントを探し、リンクをダウンロードします。
-
[ ダウンロードとスクリプト ] ボタンをクリックします。

注記: アカウントが必要です
ログインしていない場合、代わりにログイン プロンプトが表示されます。

まだアカウントをお持ちでない場合は、このボタンをクリックするとアカウントを作成できます。
-
使用許諾契約書を読み、同意します。
-
[ Darksite パッケージ] の下で、お使いの OS に一致するダウンロードを探し、クリックしてダウンロードします。インストーラーは、BMP ファイルとしてダウンロードされます。
この例では、Linux 8.6 パッケージのみを示します。サポートされているすべてのオペレーティング システムのダウンロードが可能です。
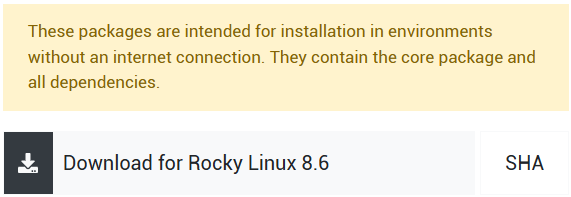
-
USBドライブなど、利用できる方法を使用して、ダウンロードしたファイルをプロダクションLinuxマシンに転送します。
-
プロダクションマシンでコンソール ウィンドウを開き、インストーラをインストールしたディレクトリに移動します。
-
USB 依存関係をインストールする場合、現在の Linux イメージのバージョンに対応する
kernel-develおよびkernel-headersをカーネルイメージにインストールする必要のあるusb-vhci kernelモジュールが作られる必要があります。実行方法:
-
現在のカーネルイメージに対応する
kernel-develとkernel-headersがインストールされていることを確認します。 -
kernel-develとkernel-headersのステータスを確認します。rpm -qa kernel{, -devel, -headers} | sort
-
-
次のコマンドを実行してインストールファイルを展開します。
sudo tar xvf <file path>/pcoip-agent-offline-rhel8.6_<pcoip version>.tar.gz<pcoip_version>は Anyware Agent のバージョンです。 -
次のコマンドを実行してエージェントをインストールします。
-
USB デバイス をサポートして インストールする方法:
sudo ./install-pcoip-agent.sh pcoip-agent-standard usb-vhci -
USB デバイス をサポートせずに インストールするには、
usb-vhciパラメーターを設定します。sudo ./install-pcoip-agent.sh pcoip-agent-standard
-
-
プロンプトが表示されたら、次の手順を実行します。
-
エージェントの種類: Linux 用グラフィック エージェントを選択します。
-
USBデバイスサポート: USBデバイス (キーボード、マウス、およびポインター以外) を許可する場合は、このオプションを選択します。USBデバイスのサポートなしにエージェントをインストールすると、キーボード、マウス、ポインターのみが動作し、Wacomタブレットなどのより高度なデバイスが、高度な機能を持たないポインティングデバイスとして機能します。
-
-
プロンプトが表示されたら、カーネルを更新します。
-
要求されたら、マシンを再起動します。
-
お使いのライセンスサーバーで Linux 用グラフィック エージェントを登録します。詳細については、 ローカルライセンスサーバーを使用するライセンスエージェント を参照してください。
-
デスクトップを再起動します。
MANAGERディスプレイマネージャーのサポート
GDM Display Manager (GDM) はgdm ランタイム構成が利用可能な場合、Linuxのグラフィックスエージェントが認証認証としてサポートします。これにより、リモートセッション内で PCoIP セッションをロックまたはロック解除できるようになります。PCoIPサービスが開始されると、GDMはGPUへのアクセスを妨げずに実行するよう構成されます。この構成は PCoIP サービスが停止すると元に戻ります。この動作は常にオンであり、Anyware エージェントの設定は必要ありません。GDMについての詳細は、 GD Display Managerリファレンスマニュアルを参照してください。
Ubuntuにエージェントをインストールする
以下は Ubuntu マシン用です。Rできない/Linuxの手順については、上記 のR CHIPSETまたはLinux Linuxにエージェントをインストールするを参照してください。
Ubuntu マシン上の Linux ソフトウェア用 Anyware グラフィックス エージェントをインストールするには:
-
ここで提供されるシェルスクリプトを使用してリポジトリをダウンロードし、インストールします。
-
キーボード、マウス、ポインターデバイス以外の USB デバイスをサポートする場合、USB 依存関係をオプションでインストールします。この手順を省略する場合、USBのリダイレクトが完全に無効になり、USBデバイスが作動しなくなります。
sudo apt install usb-vhci-dkms -
Linux 用 Anyware Graphics Agent のインストール:
sudo apt update sudo apt install pcoip-agent-graphics -
お使いの機器のローカル IP アドレスをメモします。ホストワークステーションに直接接続しているクライアントは、この番号を接続する必要があります。
-
米国から受け取ったライセンス登録コードを入力します。
注記: 以下の手順はクラウドライセンス用です
以下の手順では、お使いの PCoIP セッションライセンスをライセンス認証するために Anyware Cloud Licensing を使用していることを想定しています。代わりにライセンスサーバーを使用している場合は、 Linux用グラフィックスエージェントのライセンスを参照してください。
未済みのインターネット接続については、次のように入力します。
pcoip-register-host --registration-code=<XXXXXX@YYY-YYYY-YYY>プロキシ接続されているインターネット接続では、次のように入力します。
pcoip-register-host --registration-code=<XXXXXX@YYY-YYYY-YYY> --proxy-server=<serverURL> --proxy-port=<port> -
デスクトップを再起動します。
注記: デスクトップのユーザーインターフェースは、PCoIPを使用する場合のみ利用できます。
インストールして実行すると、Linux用の Anyware Graphics Agent がグラフィックサブシステムに引き継ぎ、その後では利用できません。Anyware クライアントに接続している場合のみ、グラフィック ユーザー インターフェースを表示できます。
たとえば、Vファクスで ESXi 仮想マシン コンソールを表示できません。PCoIP を使用してマシンに接続する必要があります。
セキュア ブート対応 Linux マシンに USB ドライバーをインストールする
セキュアブートがUEFI付きのLinuxホストマシンで有効になっている場合は、そのホストマシンにUSBドライバーをインストールできません。これにより、クライアント側の USB デバイスがホストマシンに接続されるのが停止します。これが発生しないようにするには、 UEFI ファームウェア メニューにアクセスできる場合は、以下の手順を実行します。
注記: UEFI ファームウェア メニュー アクセスがない場合
UEFI ファームウェア メニューにアクセスできない場合、セキュア ブートを無効にするか、セキュア ブートなしで仮想マシンを展開します。
-
SSHからリモートホストマシンに接続します。
-
次のコマンドを実行します。
sudo mokutil --import /var/lib/dkms/mok.pub -
[マシン所有者キー ( MOK)] が設定されていない場合は、Mokutil ユーティリティにより作成が求められます。
-
マシンを再起動します。
-
UEFI ファームウェア メニューで MOK を登録します。
-
機器をもう一度再起動します。
-
次のコマンドを実行します。
lsmod | grep usb dmesg | grep vhci
このコマンドの出力先は、 usb-vhci がホストマシンにインストールされていることを示しています。
物理マシンへのインストール
Anyware Agent を Quadro カードを使用する物理マシンにインストールする際、追加の手順が必要です。 Linux 用グラフィック エージェントを仮想マシンにインストールした場合は、この手順は無視して構いません。
注記: エージェントを最初にインストールする
続行する前に 、上記のとおり Linux用グラフィックスエージェントをインストールする必要があります。
重要: GPUの中には自動的に構成されているものもあります。
Linux用グラフィックスエージェントでは、以下のNVIDIA GPUを自動的に使用することができます。
- K2000
- K2200
- K4000
- K4200
- K5200
- M4000
- P2000
- P4000
- P5000
- P6000
- RTX4000
これらのGPUを使用してセッションを開始できない場合は、次に説明する手順に従ってください。
これらの手順は、Quadroカードを使用して物理で非対応のマシンにインストールする場合にのみ必要です。
-
PCoIP セッションを開始してみます。 接続が成功した場合、ここで停止できます。お使いのGPUは、さらなる構成なしに動作します。 試しても失敗した場合は、次に進みます。次のステップで失敗した試みにより生成されたログ情報を使用します。
-
次のような線がないか /var/log/Xorg.100.log で探します。
[ 293.834] (--) NVIDIA(GPU-0): LNX Linux XGA (DFP-0): connected [ 293.834] (--) NVIDIA(GPU-0): LNX Linux XGA (DFP-0): Internal DisplayPort [ 293.834] (--) NVIDIA(GPU-0): LNX Linux XGA (DFP-0): 1440.0 MHz maximum pixel clock [ 293.834] (--) NVIDIA(GPU-0): [ 293.834] (--) NVIDIA(GPU-0): LNX Linux XGA (DFP-1): connected [ 293.834] (--) NVIDIA(GPU-0): LNX Linux XGA (DFP-1): Internal TMDS [ 293.834] (--) NVIDIA(GPU-0): LNX Linux XGA (DFP-1): 165.0 MHz maximum pixel clock [ 293.834] (--) NVIDIA(GPU-0): [ 293.834] (--) NVIDIA(GPU-0): LNX Linux XGA (DFP-2): connected [ 293.834] (--) NVIDIA(GPU-0): LNX Linux XGA (DFP-2): Internal DisplayPort [ 293.834] (--) NVIDIA(GPU-0): LNX Linux XGA (DFP-2): 1440.0 MHz maximum pixel clock [ 293.835] (--) NVIDIA(GPU-0): [ 293.835] (--) NVIDIA(GPU-0): LNX Linux XGA (DFP-3): connected [ 293.835] (--) NVIDIA(GPU-0): LNX Linux XGA (DFP-3): Internal TMDS [ 293.835] (--) NVIDIA(GPU-0): LNX Linux XGA (DFP-3): 165.0 MHz maximum pixel clock [ 293.835] (--) NVIDIA(GPU-0): [ 293.835] (--) NVIDIA(GPU-0): DFP-4: disconnected [ 293.835] (--) NVIDIA(GPU-0): DFP-4: Internal DisplayPort [ 293.835] (--) NVIDIA(GPU-0): DFP-4: 1440.0 MHz maximum pixel clock [ 293.835] (--) NVIDIA(GPU-0): [ 293.835] (--) NVIDIA(GPU-0): DFP-5: disconnected [ 293.835] (--) NVIDIA(GPU-0): DFP-5: Internal TMDS [ 293.835] (--) NVIDIA(GPU-0): DFP-5: 165.0 MHz maximum pixel clock [ 293.835] (--) NVIDIA(GPU-0): [ 293.835] (--) NVIDIA(GPU-0): DFP-6: disconnected [ 293.835] (--) NVIDIA(GPU-0): DFP-6: Internal DisplayPort [ 293.835] (--) NVIDIA(GPU-0): DFP-6: 1440.0 MHz maximum pixel clock [ 293.835] (--) NVIDIA(GPU-0): [ 293.835] (--) NVIDIA(GPU-0): DFP-7: disconnected [ 293.835] (--) NVIDIA(GPU-0): DFP-7: Internal TMDS [ 293.835] (--) NVIDIA(GPU-0): DFP-7: 165.0 MHz maximum pixel clock -
出力の名前が最高のピクセルクロック(4つまで表示されます)に注意してください。上記の例では、
DFP-0、DFP-2、DFP-4、およびDFP-6をメモしています。注記: ディスプレイ4台未満のシステム (Quadro Kシリーズ)
システムの出力が4つ以下の場合、すべてメモしてください。Kシリーズカードは、一度に2つの有効な出力のみをサポートしますが、詳細が表示されることがあります。
-
以下のようにして、 /etc/X11/xorg.conf.d/10-pcoip.confという名前のファイルを作成します。
touch /etc/X11/xorg.conf.d/10-pcoip.conf -
テキスト エディターで /etc/X11/xorg.conf.d/10-pcoip.conf を開きます。
-
ファイルに次のテキストを貼り付けます。
Section "Screen" Identifier "dummy_screen" Device "dummy_videocard" Option "UseDisplayDevice" "" Option "ConnectedMonitor" "" Option "Monitor-" "Monitor0" Option "Monitor-" "Monitor1" Option "Monitor-" "Monitor2" Option "Monitor-" "Monitor3" Monitor "Monitor0" EndSection -
ConnectedMonitorとUseDisplayDeviceの設定に、先ほど書き込んだディスプレイIDを、オールインワン別のリストとして入力します。この例を使用します (お客様の値は異なる場合があります)。Option "UseDisplayDevice" "DFP-0,DFP-2,DFP-4,DFP-6" Option "ConnectedMonitor" "DFP-0,DFP-2,DFP-4,DFP-6" -
次に、これらの出力値を想定されるディスプレイに割り当てします。前のステップのディスプレイに対応するモニターオプションを修正します。各出力は、10-pcoip.confの
Monitorのいずれかのセクションからのモニター識別子にマッピングされている必要があります。当社の例を続けると、4 つの出力を次のような 4 つのモニタにマップします (お使いのモニタは異なる場合があります。例えば、2 つの出力しか持っていない場合もあります)。
Option "Monitor-DFP-0" "Monitor0" Option "Monitor-DFP-2" "Monitor1" Option "Monitor-DFP-4" "Monitor2" Option "Monitor-DFP-6" "Monitor3" -
10-pcoip.conf保存して終了します。
-
もう一枚 PCoIP セッションを試します。まだセッションが不成功で、Quadro K シリーズ カードをお持ちの場合は、例えば
DFP-3,DFP-4を試した場合は、DFP-1,DFP-2を試すなど、異なる出力の組み合わせでステップ 7 と 8 を繰り返してください。ドライバーの違いにより、特定の出力の組み合わせが機能しないことがあります。 -
NVIDIA ドライバーがカーネル モード設定を変更しないようにするには、
パラメーターを[NVIDIB 構成] に追加します。 -
テキスト エディターで /etc/default/grub を開きます。
-
[
GRUB_CMDLINE_LINUX_DEFAULTにnomodesetを追加します。 -
ファイルを保存して閉じます。
-
お使いのプリンターの構成の再構築:
-
RHEL/Linux
sudo update-grub -
Ubuntu
sudo grub2-mkconfig -o /boot/grub2/grub.cfg
-
-
マシンを再起動します。
-
-
PCoIP 接続をもう一度試します。接続に成功するはずです。
セッションが開始されない場合は、ディスプレイが正しく設定されていることを確認してください。