Licensing The Standard Agent for Windows
The Standard Agent for Windows must be assigned a valid PCoIP session license before it will work. Until you've registered it, you can't connect to the desktop using a Anyware client.
You receive a registration code when you purchase a pool of licenses from HP. Each registration code can be used multiple times; each use consumes one license in its pool.
Note: Registration code format
Registration codes look like this: ABCDEFGH12@AB12-C345-D67E-89FG
PCoIP agent license registrations are managed automatically by HP Anyware's Cloud Licensing Service. If necessary, you can manage them yourself, using your own locally-installed PCoIP License Server instead.
If you need to purchase licenses, contact HP.
Troubleshooting Licensing Issues
If you're encountering problems with HP licensing, refer to Troubleshooting License Issues.
Using HP Anyware Cloud Licensing
To use Cloud Licensing, all you need to do is provide a registration code for each PCoIP agent in your deployment (the same registration code can be used multiple times).
Important: Allowlist network blocks for Anyware Cloud Licensing
If you are using Anyware Cloud Licensing, you will need to add the following to your allowlist:
- teradici.flexnetoperations.com
- teradici.compliance.flexnetoperations.com
If you use an IP-based allowlist, we recommend your IT team add the following network blocks to your allowlist:
-
IPv4: 185.146.155.64/27
-
IPv6: 2620:122:f005::/56
Important: Migrating from the previous specification
Previously, our allowlist specification looked like this:
- Production: 64.14.29.0/24
- Disaster Recovery: 64.27.162.0/24
If you have an existing implementation using an IP-based allowlist like this, we recommend you leave it in place until the new allowlist is active and tested.
The Windows setup wizard collects this registration code during installation. If you're already registered your Anyware agents, there's nothing more to do here. If you've already installed the Anyware agent software but have not registered it yet, you can register post-installation using the PCoIP Control panel or via a PowerShell Script.
Register or Renew a PCoIP License With the PCoIP Control Panel
Use this method to register or renew an installed Anyware agent using the Windows user interface.
To provide the registration code via the PCoIP Control Panel:
-
Connect to the desktop using RDP (if you're renewing a license that is still active, you can use a PCoIP session to do this instead).
-
Open the PCoIP control panel by clicking

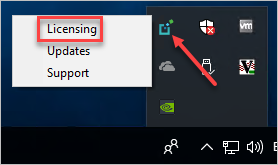
The PCoIP Control panel appears with the licensing tab enabled.
-
Provide the registration code in the registration code field.
Register or Renew a PCoIP License With PowerShell
Use this method to register a Anyware agent using Windows PowerShell. You can do this during a scripted installation, or at any time after installation.
To provide the registration code via the Windows PowerShell script:
-
Connect to your dekstop using RDP.
-
Run the pcoip-register-host.ps1 script:
"C:\Program Files\Teradici\PCoIP Agent\pcoip-register-host.ps1" [‑ProxyServer <String>] [‑ProxyPort <String>] ‑RegistrationCode <String> [<CommonParameters>]Where:
-
-RegistrationCodesets the registration code to use. -
-ProxyServersets the address of your proxy server, if you have one. -
-ProxyPortsets the port number of your proxy server, if you have one.
Important: PowerShell execution policy
PowerShell scripts must be permitted to run on your machine. If your execution policy prevents pcoip-register-host.ps1 from running, you can temporarily enable PowerShell script execution with the following command:
powershell.exe ‑InputFormat None ‑ExecutionPolicy Bypass ‑Command .\pcoip-register-host.ps1 -
Licensing PCoIP Agents With a Local License Server
In deployments where PCoIP agents cannot access the internet, or where cloud-based licensing is not permitted or desired, a local PCoIP License Server can be used instead. The PCoIP License Server manages PCoIP session licenses within your private environment.
Configuring PCoIP agents to use a local license server is done in one of two ways, depending on whether your deployment uses a PCoIP Connection Manager, or whether your PCoIP clients connect directly to PCoIP agents.
Brokered Environment Licensing
In brokered deployments, the license server address is configured in the Connection Manager, which passes it through to its managed PCoIP agents.
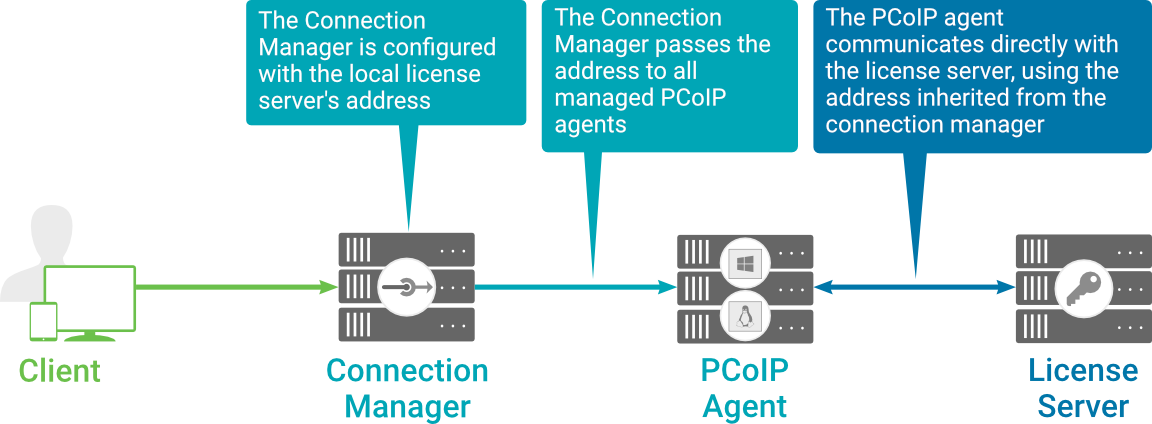
When using a Connection Manager, the license server address is only configured once no matter how many PCoIP agents are behind the Connection Manager.
To set the License Server URL in the Connection Manager:
-
On the Connection Manager machine, use a text editor to open /etc/ConnectionManager.conf.
-
Set the
LicenseServerAddressparameter with the address of your local license server:-
http://
{license-server-address}:{port}/request
-
http://
-
Save and close the configuration file.
-
Restart the Connection Manager.
Verifying Your Brokered Licensing Configuration
To verify your system's licensing configuration, run the pcoip-validate-license.ps1 PowerShell script on the Anyware Agent machine. The script will ping the license server and attempt to retrieve information on an available license:
C:\ProgramFiles\Teradici\PCoIPAgent\pcoip-validate-license.ps1 ‑LicenseServerUrl <license-server-address> [‑ThroughProxyServer <proxy-server-address>] [‑ProxyPort <proxy port>]
Where <license-server-address> is the address of the license server to ping, formatted as http://{license-server-address}:{port}/request
If the license server is behind a proxy server, provide the proxy information via the ‑ThroughProxyServer and ‑ProxyPort parameters.
If successful, the response will show that a valid license was found on the license server, and its expiration date.
If the connection is unsuccessful, investigate the following possibilities:
-
The license server address is incorrect, or formatted incorrectly.
-
The license server is inaccessible.
-
There are no available licenses on the license server.
pcoip-validate-license.ps1will only return a positive response if there is at least one available session license. -
If you have only one license on the license server and run
pcoip-validate-license.ps1from a PCoIP session, the command will fail because you are currently using the single license. In this scenario, disconnect your PCoIP session and try again from an RDP session instead.
Unbrokered Environment Licensing
In direct, or unbrokered, deployments, each PCoIP agent is configured with the license server address via a GPO variable. When a client initiates a new PCoIP session, the PCoIP agent uses its local configuration to communicate with the license server.
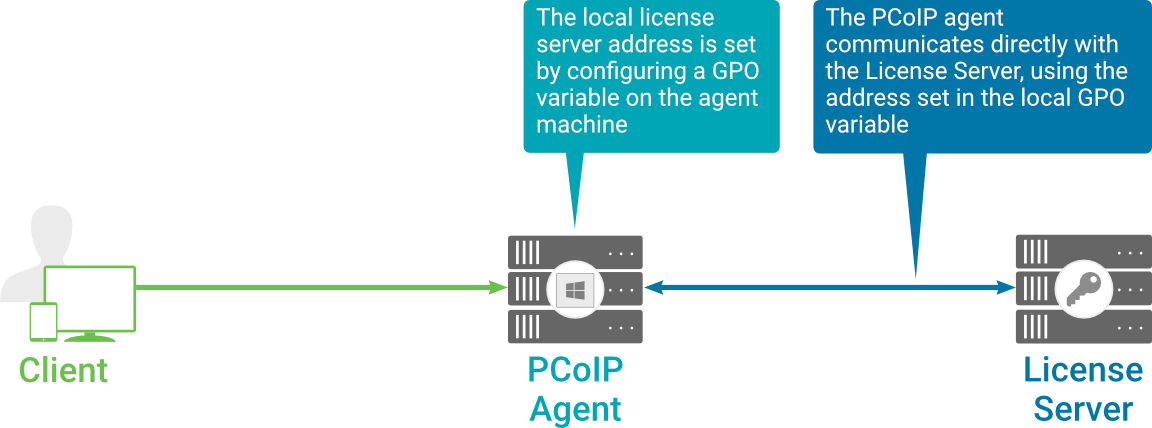
Each PCoIP agent in your environment must be individually configured with the license server's URL.
To configure the License Server URL on the Anyware Agent machine:
-
Open the Local Group Policy Editor on the agent machine:
- Press
- type gpedit.msc and press Enter.
- Press
-
Navigate to Computer Configuration > Administrative Templates > PCoIP Session Variables > Overridable Administrative Defaults.
The list of configurable PCoIP settings will appear in the right panel.
-
Open the Configure the license server URL variable.
-
Select the Enabled option.
-
Enter the License Server URL in the option field and click OK. The URL format is
http://{license-server-address}:{port}/request.
Verifying Your Unbrokered Licensing Configuration
To verify your system's licensing configuration, run the pcoip-validate-license.ps1 PowerShell script. The script will ping the license server using the local GPO configuration and attempt to retrieve information on an available license:
C:\ProgramFiles\Teradici\PCoIPAgent\pcoip-validate-license.ps1
If successful, the response will show that a valid license was found on the license server, and its expiration date.
If the connection is unsuccessful, investigate the following possibilities:
-
The license server address is incorrect, or formatted incorrectly.
-
The license server is inaccessible.
-
There are no available licenses on the license server.
pcoip-validate-license.ps1will only return a positive response if there is at least one available session license. -
If you have only one license on the license server and run
pcoip-validate-license.ps1from a PCoIP session, the command will fail because you are currently using the single license. In this scenario, disconnect your PCoIP session and try again from an RDP session instead.