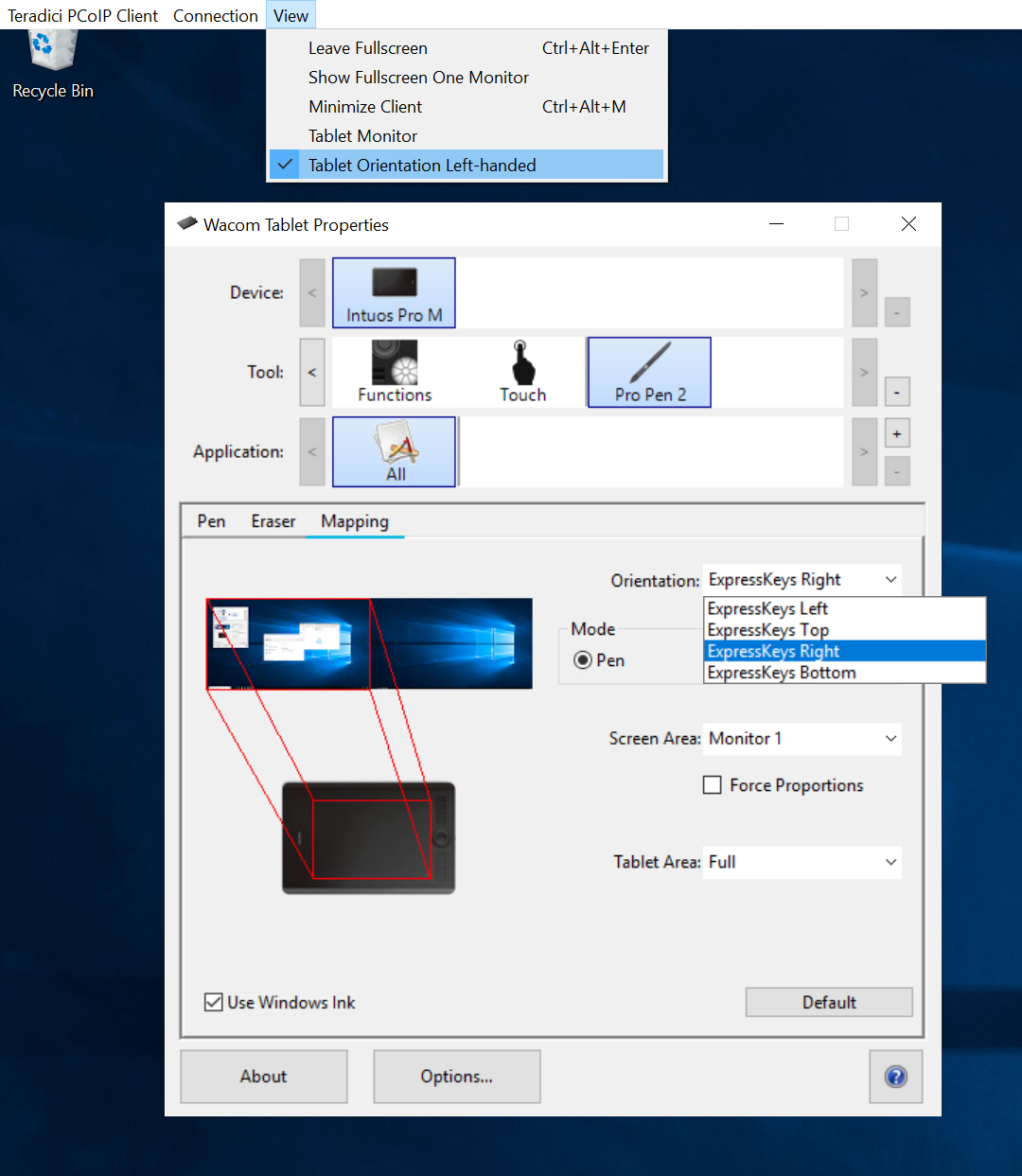This section outlines how to configure your Wacom tablet through the Anyware Client session. There are two available features within the Anyware Client that can be used to configure the monitor display and orientation.
USB Connection Instructions
Before you carry out the Wacom tablet monitor configurations below, you must connect to the device by following the instructions outlined in the Connecting to USB Devices section.
Wacom Tablet Monitor
The Tablet Monitor feature enables you to select the monitor you want to use with your Wacom tablet. You can change between using a pen or mouse and select the orientation position.
To configure Tablet Monitor settings:
- Select View from the in-session options bar.
- Check the Tablet Monitor option.
- Open Wacom Tablet Properties from the Wacom Desktop Center.
- Select your device, tool and application.
- Select your screen area from the dropdown menu.
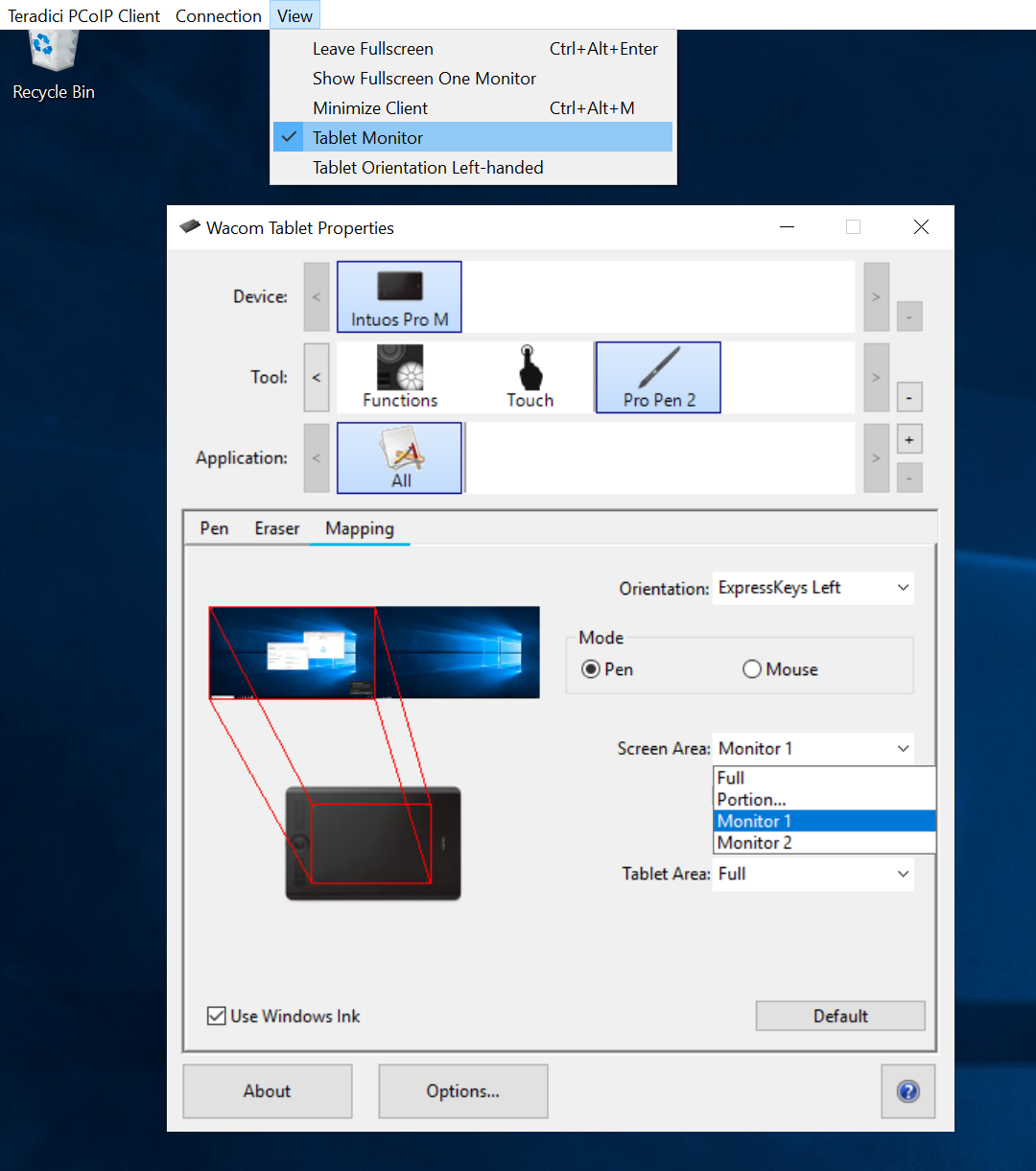
Tablet Orientation Left-handed
The left-handed orientation configures the tablet for a left-handed orientation. Select ExpressKeys Right for a left-handed orientation, and ExpressKeys Left for a right-handed orientation. Rotate the tablet to the desired orientation.
To configure Tablet Orientation:
- Select View from the in-session options bar.
- Check the Tablet Orientation Left-handed option.
- Open Wacom Tablet Properties from the Wacom Desktop Center.
- Select your device, tool and application.
- Select your orientation from the dropdown menu.