Using a Smart Card to Authenticate a Session
Anyware Linux Client supports smart card authentication, provided that:
-
The client connects to a Windows Graphics Agent or a Windows Standard Agent, and
-
The client machine as well as the agent machine are running version 24.03 or later.
Additionally, you must use a combination of supported smart cards and readers in your deployment.
Note: Concurrent Users Cannot Logon
Concurrent users cannot log on to agent machines using the same smart card for authentication. Smart cards having multiple certificates allow only one user to log on at a time. To be able to log in, others users must wait until the current users logs off.
To use a smart card for authentication:
-
Attach the smart card reader to the Anyware Linux Client.
-
Launch the Software Client for Linux.
-
On the Saved Connections window, select a connection.

-
When the Smart Card Verification window appears, insert your smart card and wait until it is verified.

-
-
If the client detects only one certificate, provide the smart card PIN and click Connect on the Smart Card Verification window.
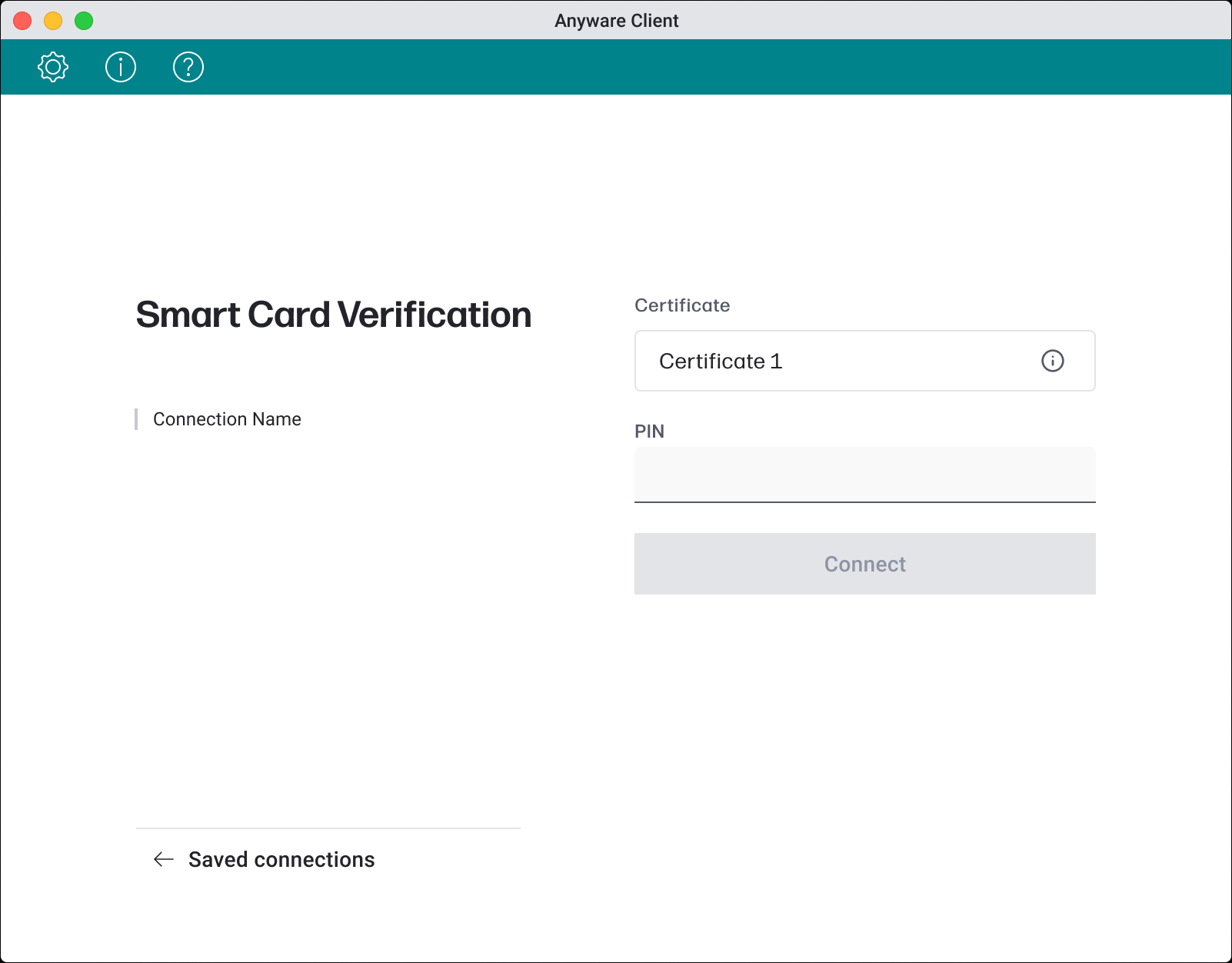
-
If the client detects multiple certificates, on the Smart Card Verification window, select a certificate, provide the smart card PIN, and click Connect.
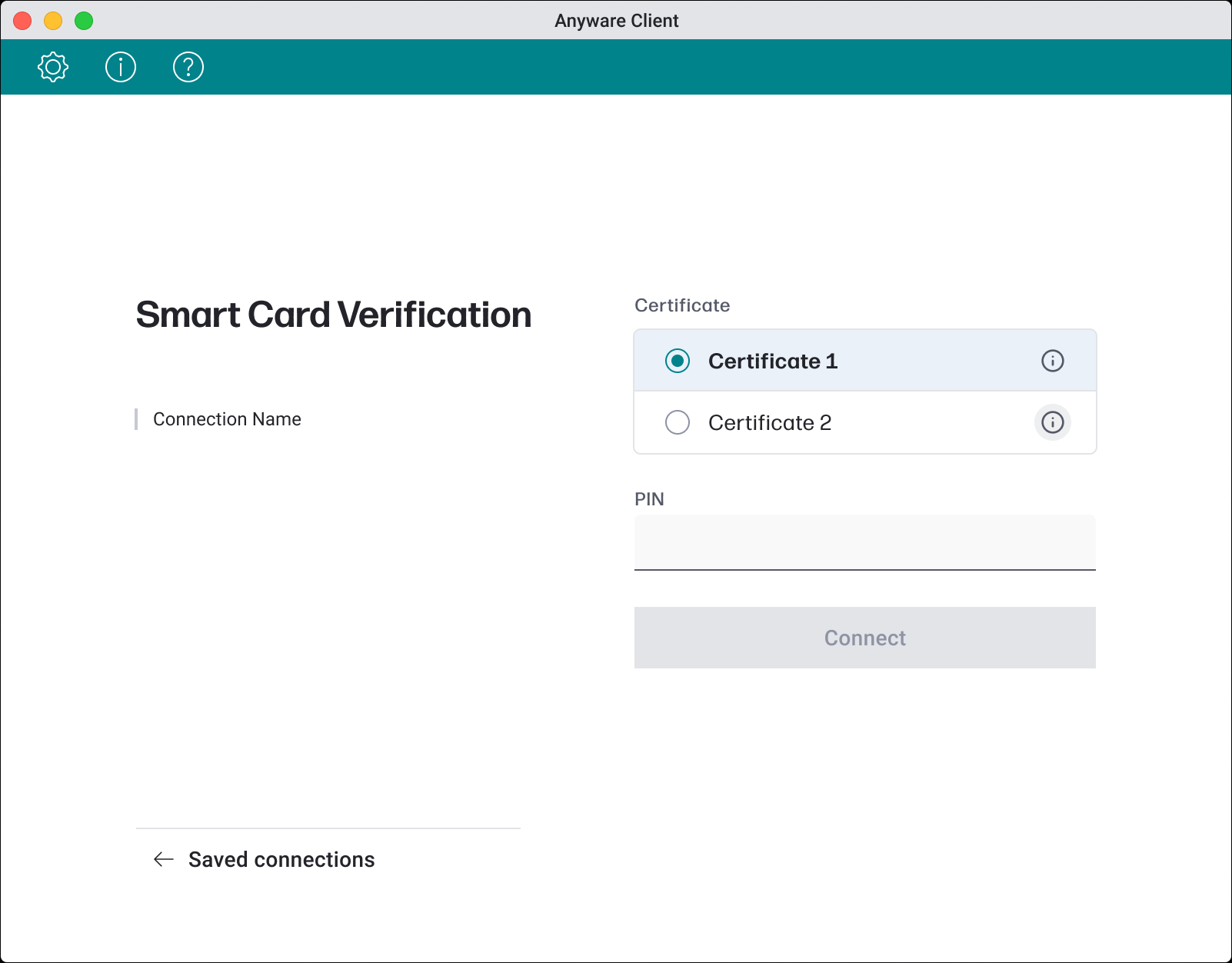
-
-
On the Desktop Selection window, select a desktop and connect to this session.
Note: Removing the Smart Card During Session
Removing the smart card while in session will end the session. However, the smart card will continue to be available on the client machine.
Viewing Certificate Information
You can view detailed information about each of the certificates detected by the client, such as certificate authority, certificate recipient, certification path, and certificate properties.
To view certificate information:
-
Launch the client, insert your smart card, and select a connection. Wait until it is verified.
-
From the available certificates, select one for which you want to view details.
Information related to the certificate is displayed on the Certificate details window under the following tabs:
-
General: Contains general information such as certifying authority, validity, and certificate recipient.
-
Details: Contains details about the properties of the certificate such as key usage, thumbprint, and subject alternative name.
-
Certification Path: Contains information about the certification path of the certificate.