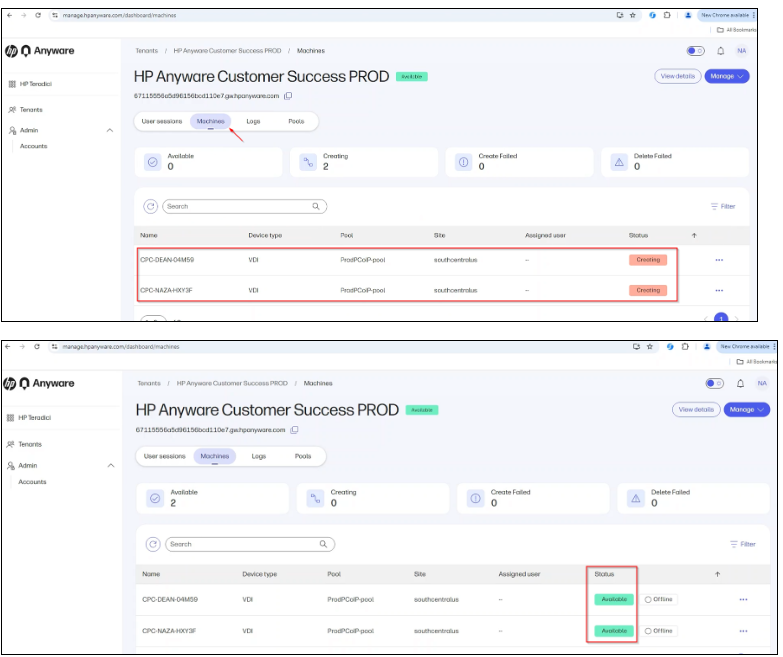Anyware Manager Enterprise (AME) Onboarding Guide
In this write up we will be discussing about setting up AME to a sandbox following this guide.
https://anyware.hp.com/web-help/anyware_manager_enterprise/
At the time of this writing the current AME region only supports North America in Azure
Here's a high-level representation of the architecture of a AME
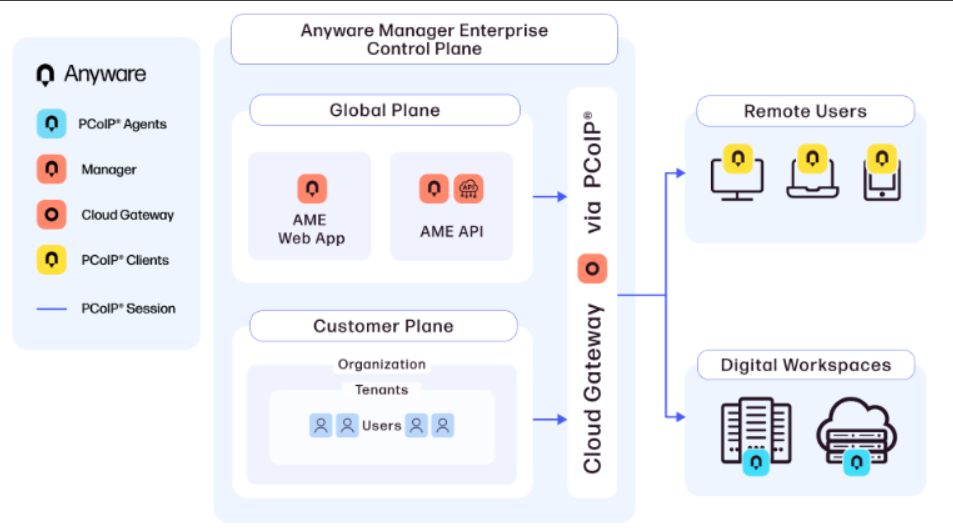
Why do you need AME, here are the benefits
For Organizations
Anyware Manager Enterprise delivers digital workspaces in a variety of ways:
- Flexible management of diverse IT environments; currently, VMware vSphere, and Windows 365 deployments are supported.
- Management of remote workloads and graphics-intensive workloads for task workers and knowledge workers.
- Streamlining of digital workspace deployment using HP’s cloud-hosted gateways that eliminate on-premise infrastructure setup in customer environments.
- Provision for security and data protection of sensitive data with support for zero trust principles. Additional layers of security include multi-tenancy capabilities and role-based access control (RBAC).
For Partners
Anyware Manager Enterprise enables MSPs and GSIs to offer end-user computing solutions to their customers:
- Robust multi-tenancy capabilities and role-based access control (RBAC) allow for securely managing multiple pools, groups, or organizations.
- Support for deployment flexibility and data residency requirements that enables organizations to stay compliant with local data privacy and retention laws.
- End-to-end orchestration of infrastructure results in operational cost savings.
For IT Admins
Anyware Manager Enterprise enables IT admins to provision digital workspaces cost-effectively without added operational burden:
- Straightforward and streamlined onboarding that requires minimal configuration, thus reducing dependency on admins.
- Full suite of features for end-to-end lifecycle management of digital workspaces increases admin productivity.
- Repetitive tasks such as provisioning, brokering, user assignment, and pool management can be automated, and require minimal admin intervention.
- Unified admin console provides cross tenant observability for instantaneous troubleshooting and resolution of identified issues.
- Support for popular identity providers such as Entra ID ensures a smooth initial onboarding experience, much like subscribing to online services.
Understanding the Anyware Manager Enterprise Hierarchy
please read through https://anyware.hp.com/web-help/anyware_manager_enterprise/ame-overview/overview/#understanding-the-anyware-manager-enterprise-hierarchy
Requirements:
https://anyware.hp.com/web-help/anyware_manager_enterprise/ame-overview/system-requirements/
In this simulation we only had Windows365
- You must have at least a minimum E3 license and a Windows 365 license for the resource (2vCPU, 4vCPU etc)
https://www.microsoft.com/en-us/windows-365/enterprise/all-pricing
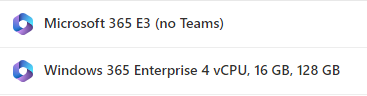
- Dont forget Anyware Software registration code https://anyware.hp.com/web-help/anyware_manager_enterprise/ame-overview/system-requirements/#anyware-software
- Microsoft Intune access (at least you can view the All Cloud PCs) most likely Intune Administrator or custom
- You also need to determine what AD Group that needs to have PCoIP connectivity
URLs available
Production https://manage.hpanyware.com
Staging https://manage.staging.anyware-pc.org
How to setup AME in Production
Follow the initial guide https://anyware.hp.com/web-help/anyware_manager_enterprise/ame-onboarding/initial-setup/
Fill out those fields and click Next
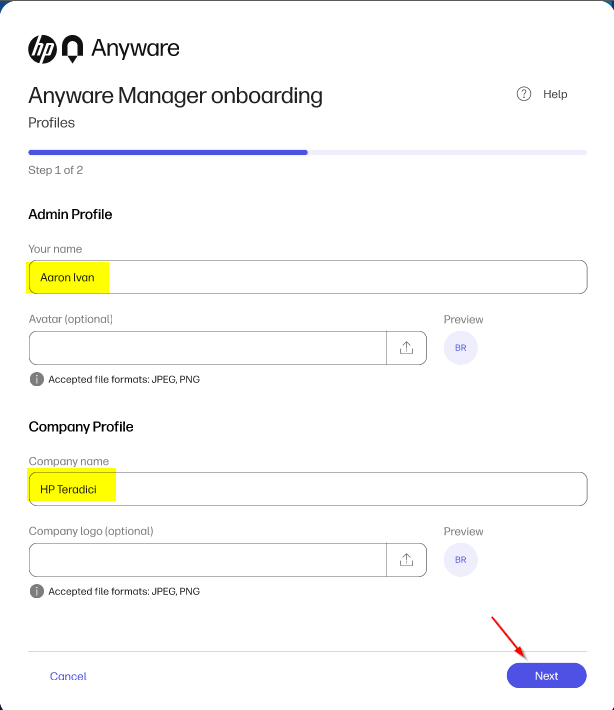
On the next page fill out those fields and click Finish
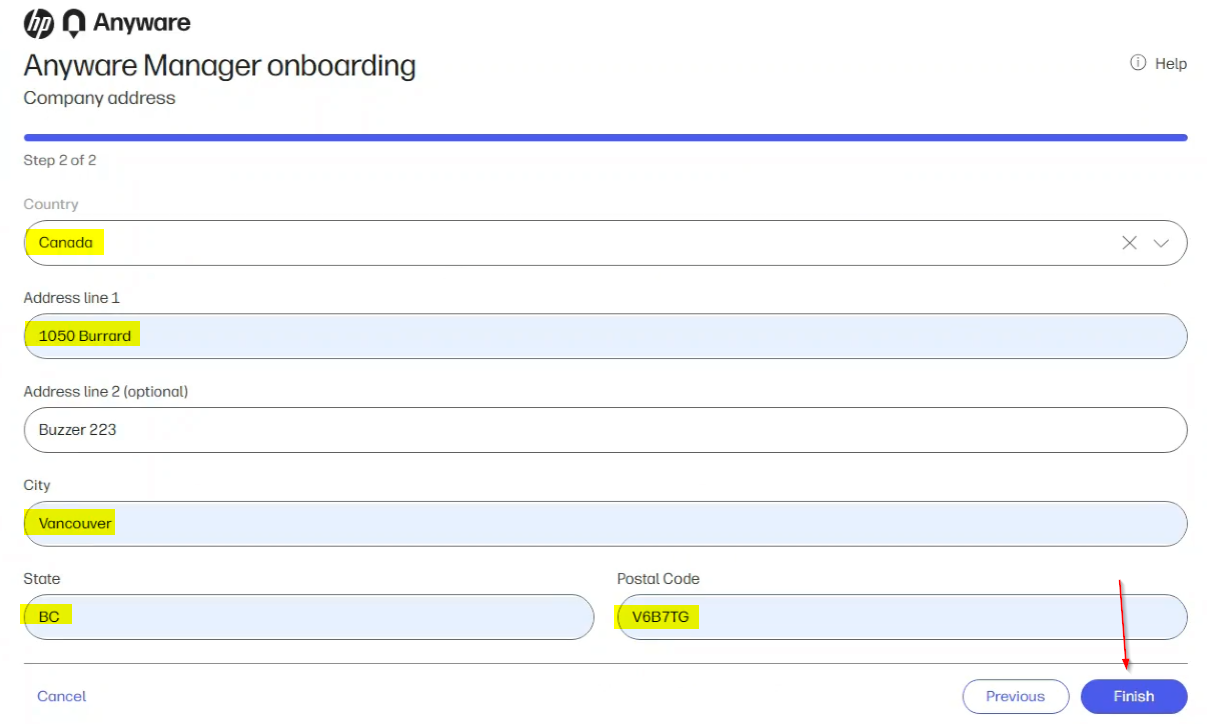
You'll be redirected to this page
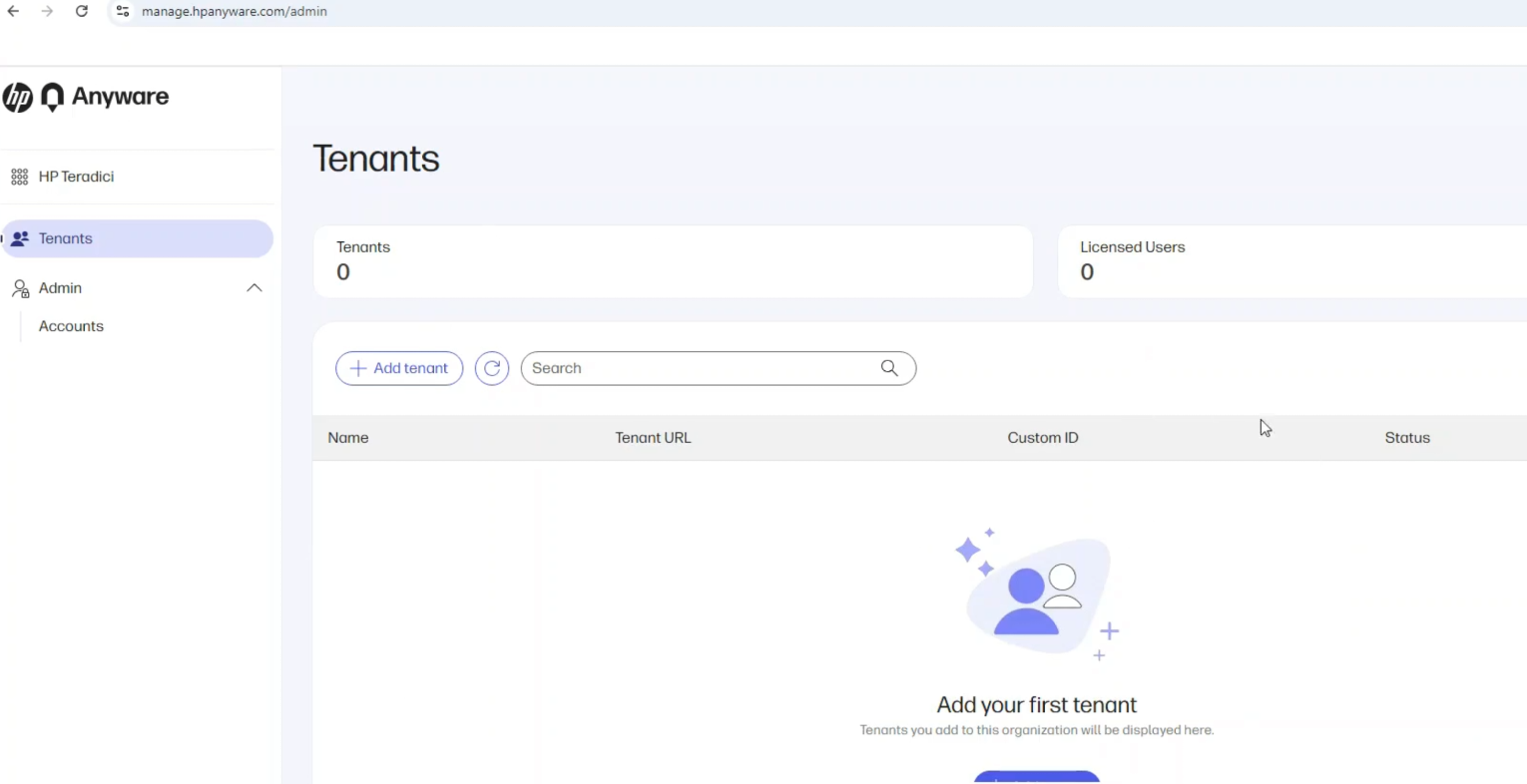
Click Add Tenant
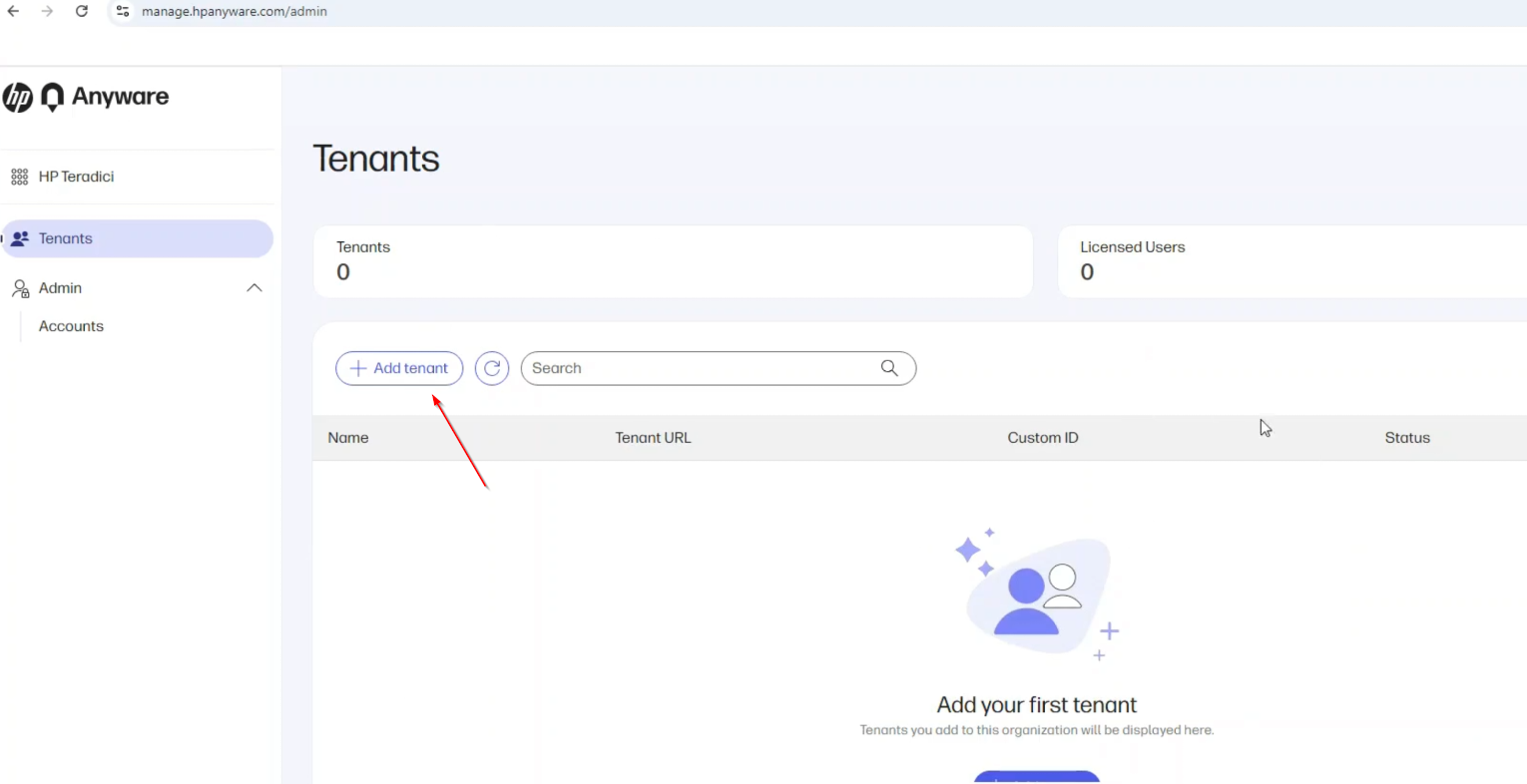
You'll have two options Windows 365 and Vmware
In this simulation we'll do Windows 365 click Start
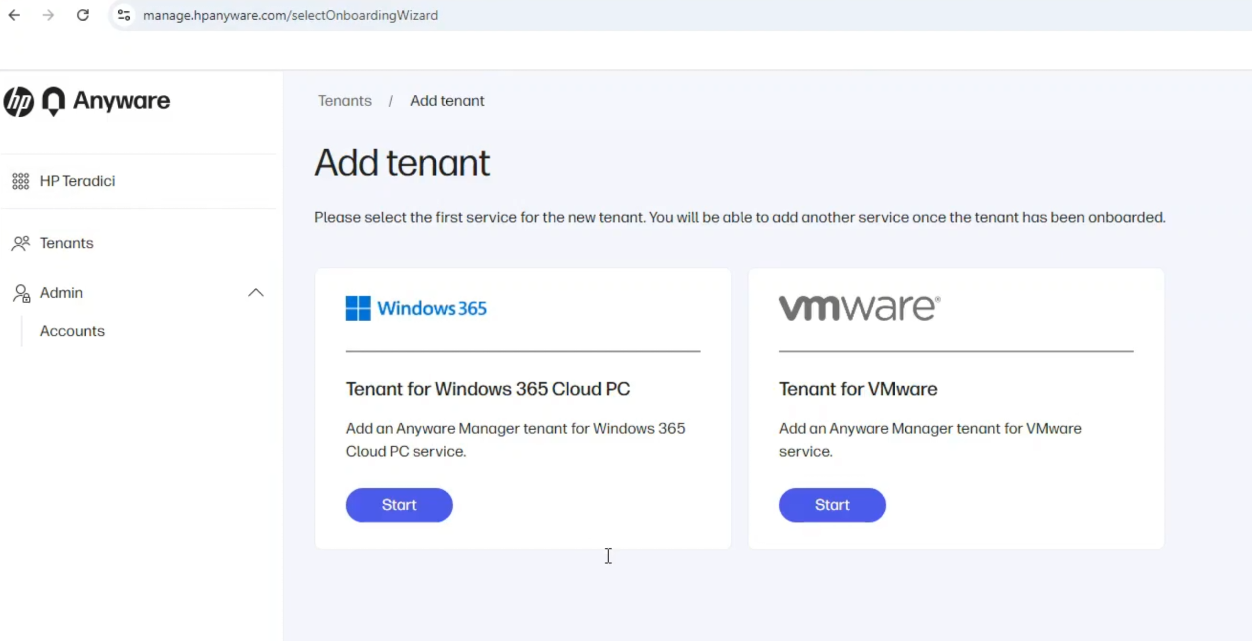
Then fill out the details, on the Preferred Region section as of the moment we only support North America region,
As soon as you selected your region click Next
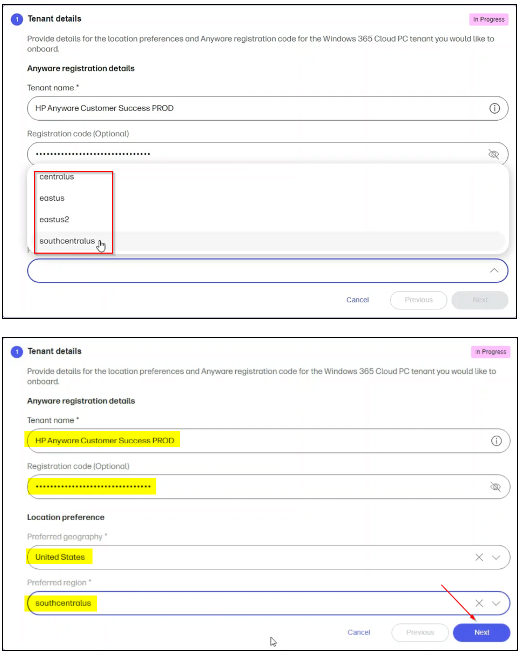
In this page go to your Azure portal and look for Entra ID to get your tenant information
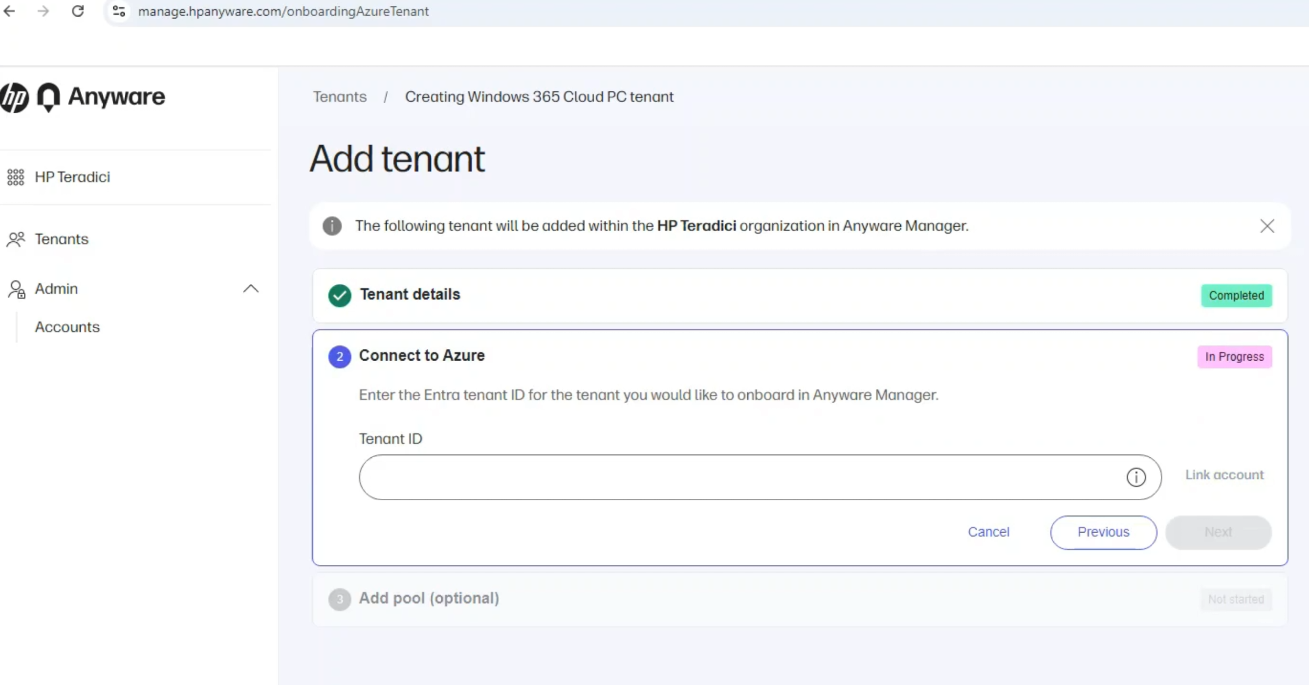
From Azure portal copy the Tenant ID information and paste it to the above page
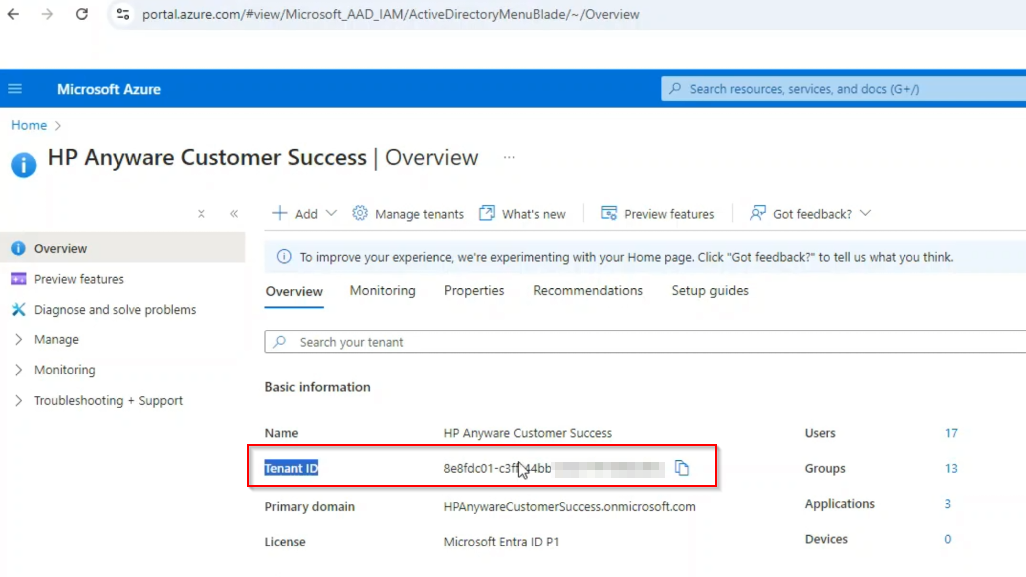
Click Link account
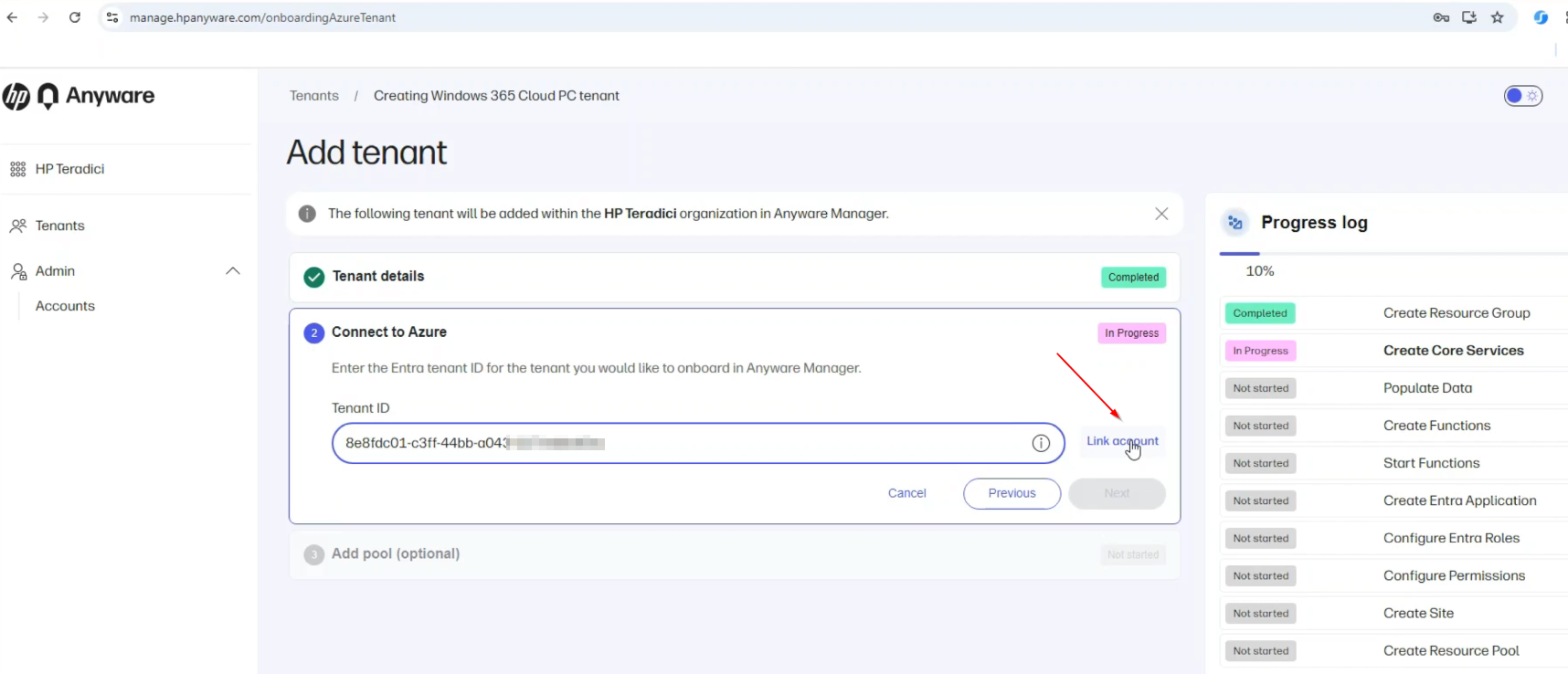
You'll be prompted for Global admin authorization (make sure you have GA access or know the Global Admin for the Azure portal)
click Accept
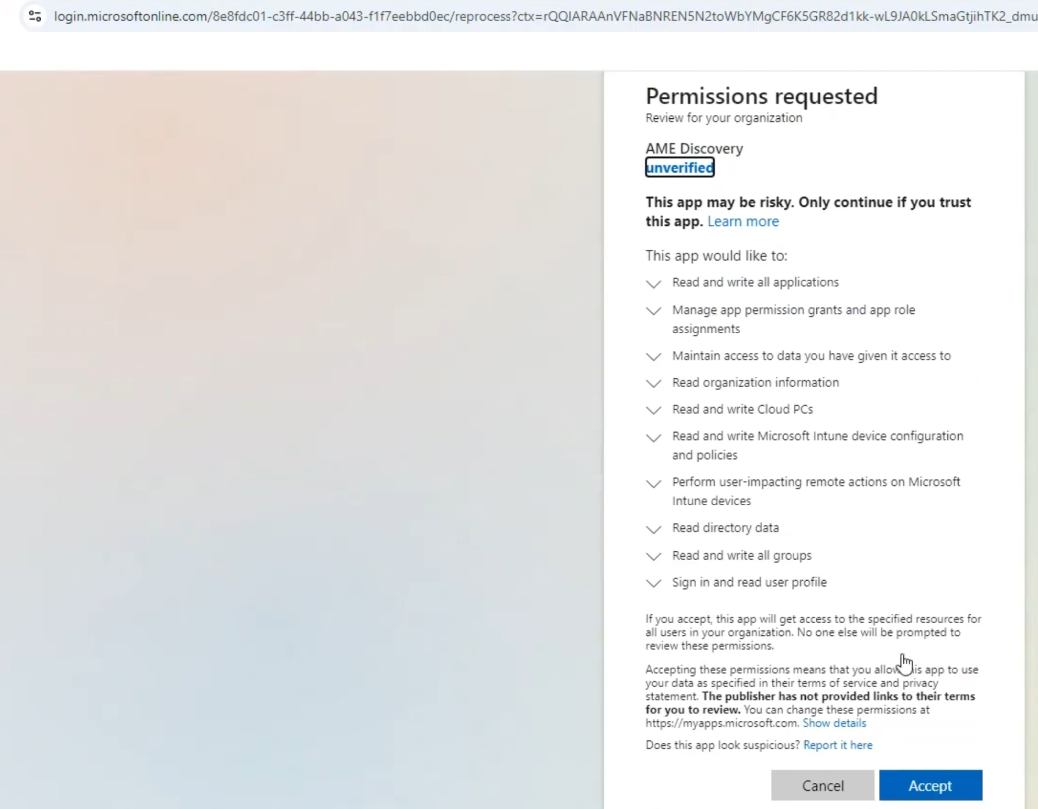
Define the pool name and click Submit
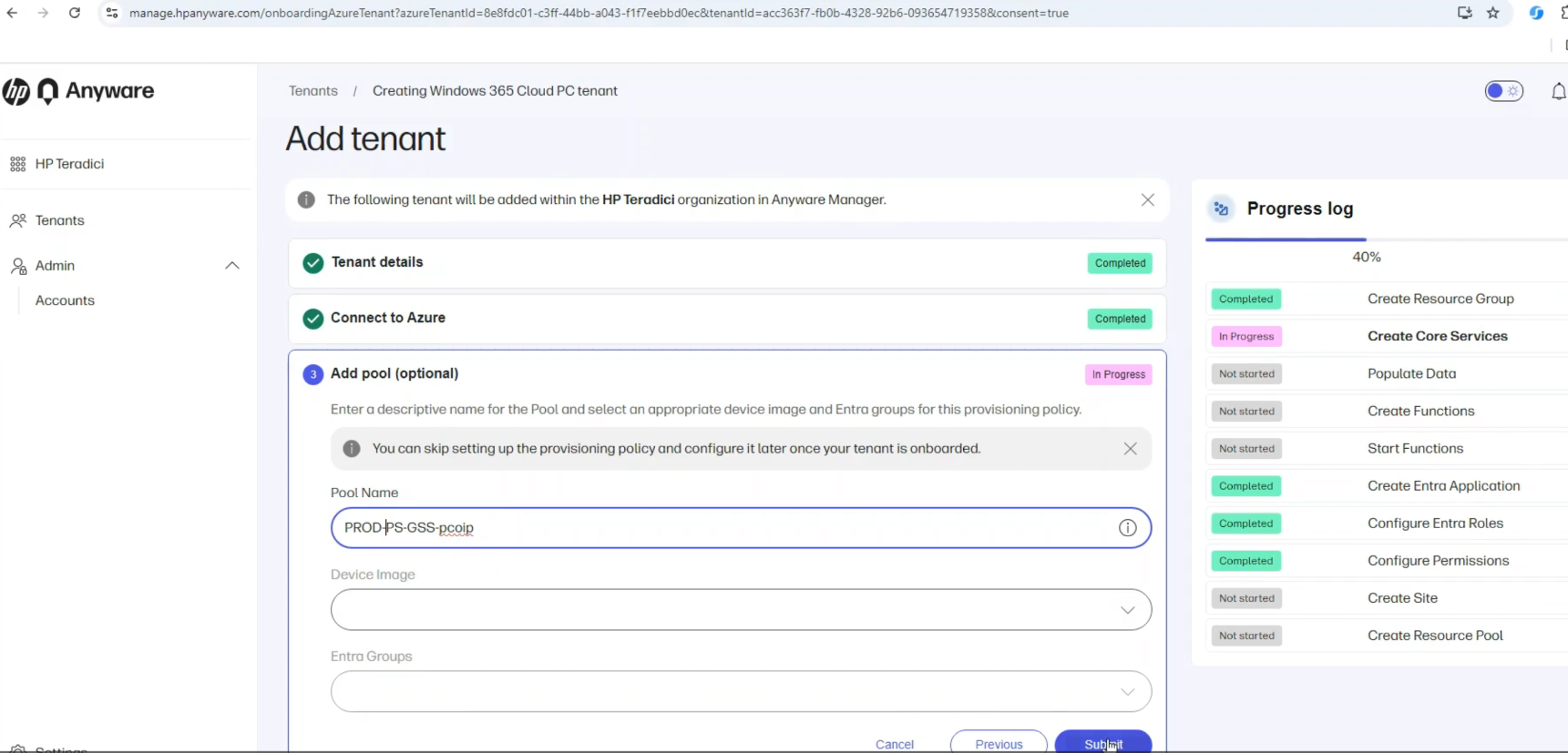
When in this page click Tenant dashboard
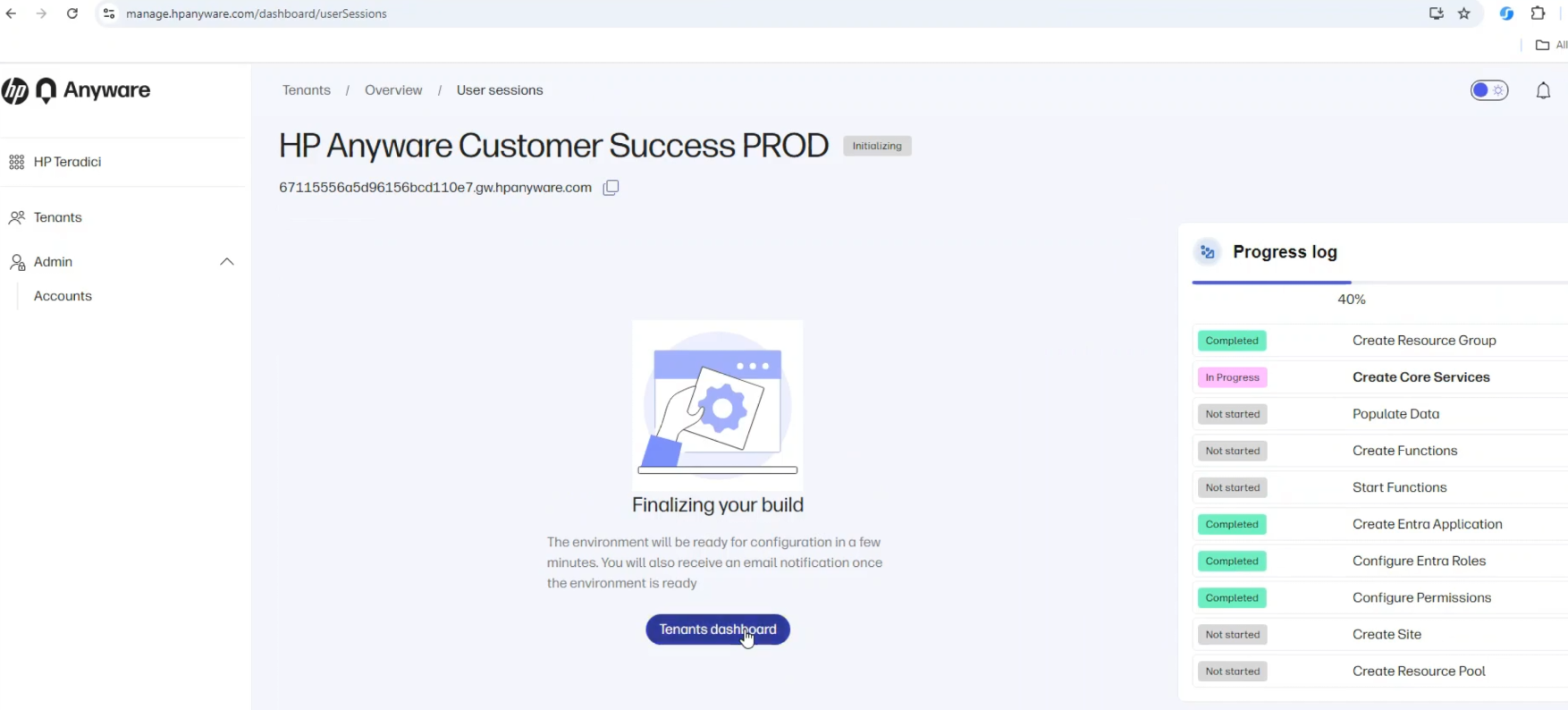
Wait for the status to be Available
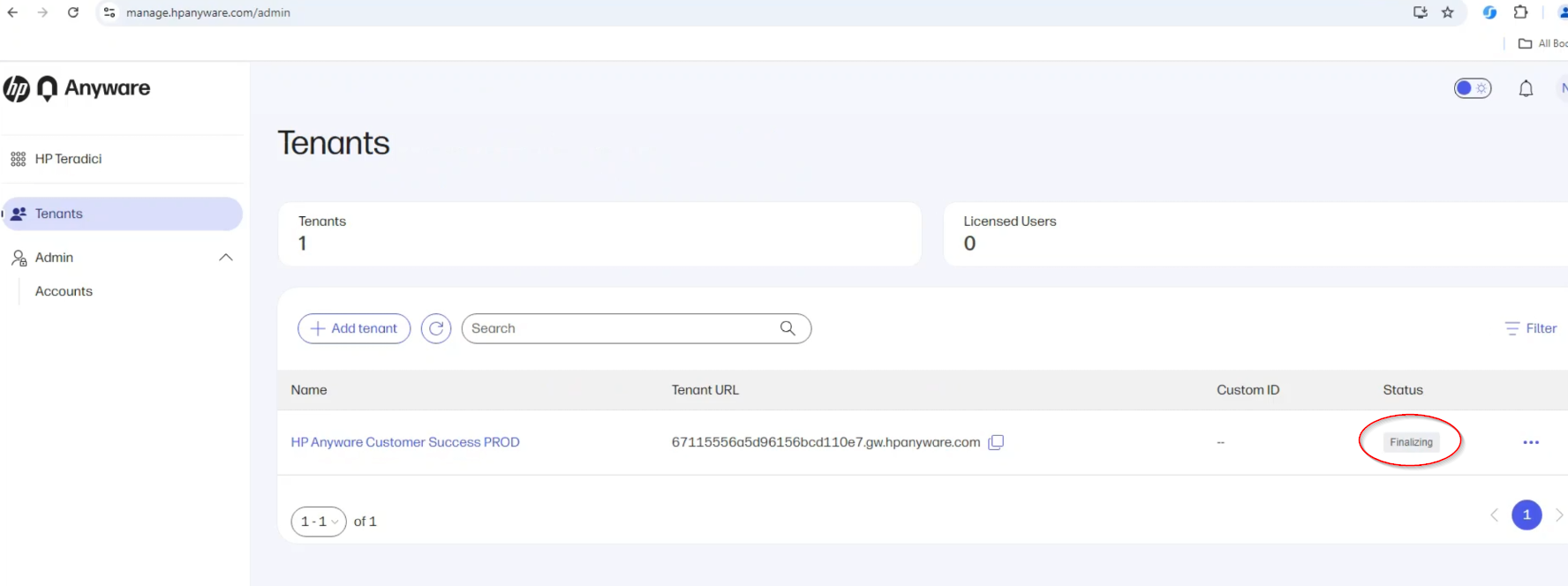
click on the newly created tenant
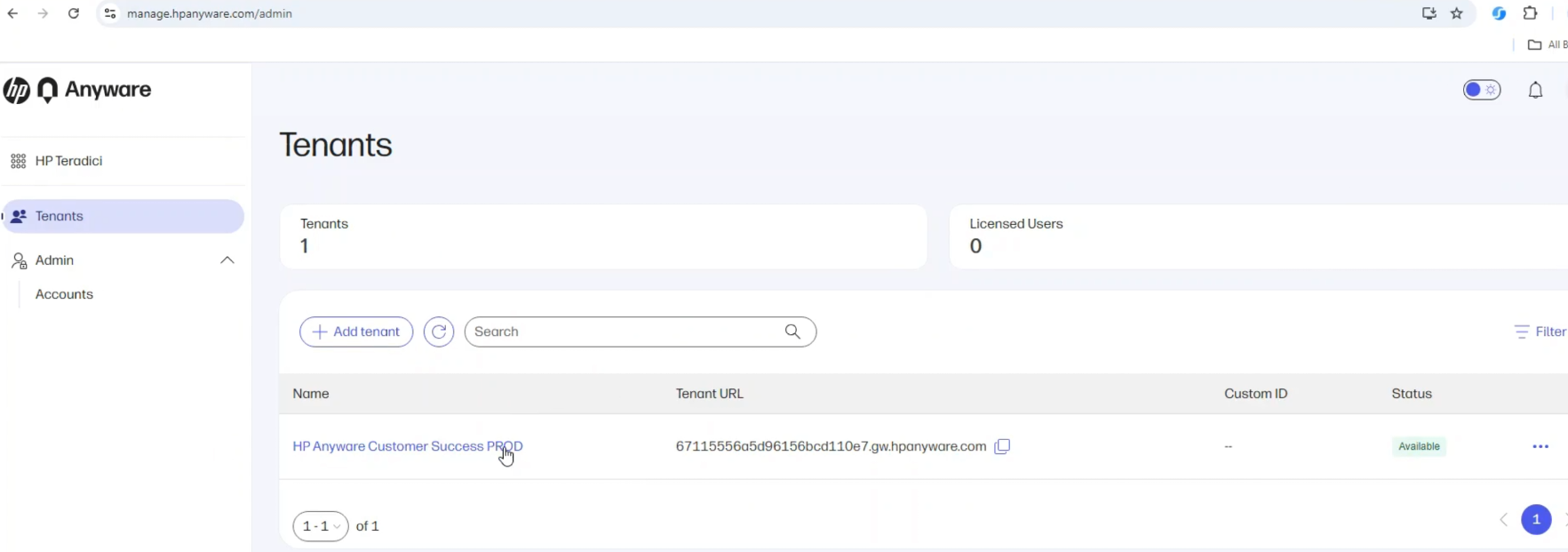
go to Pools and click Add pool
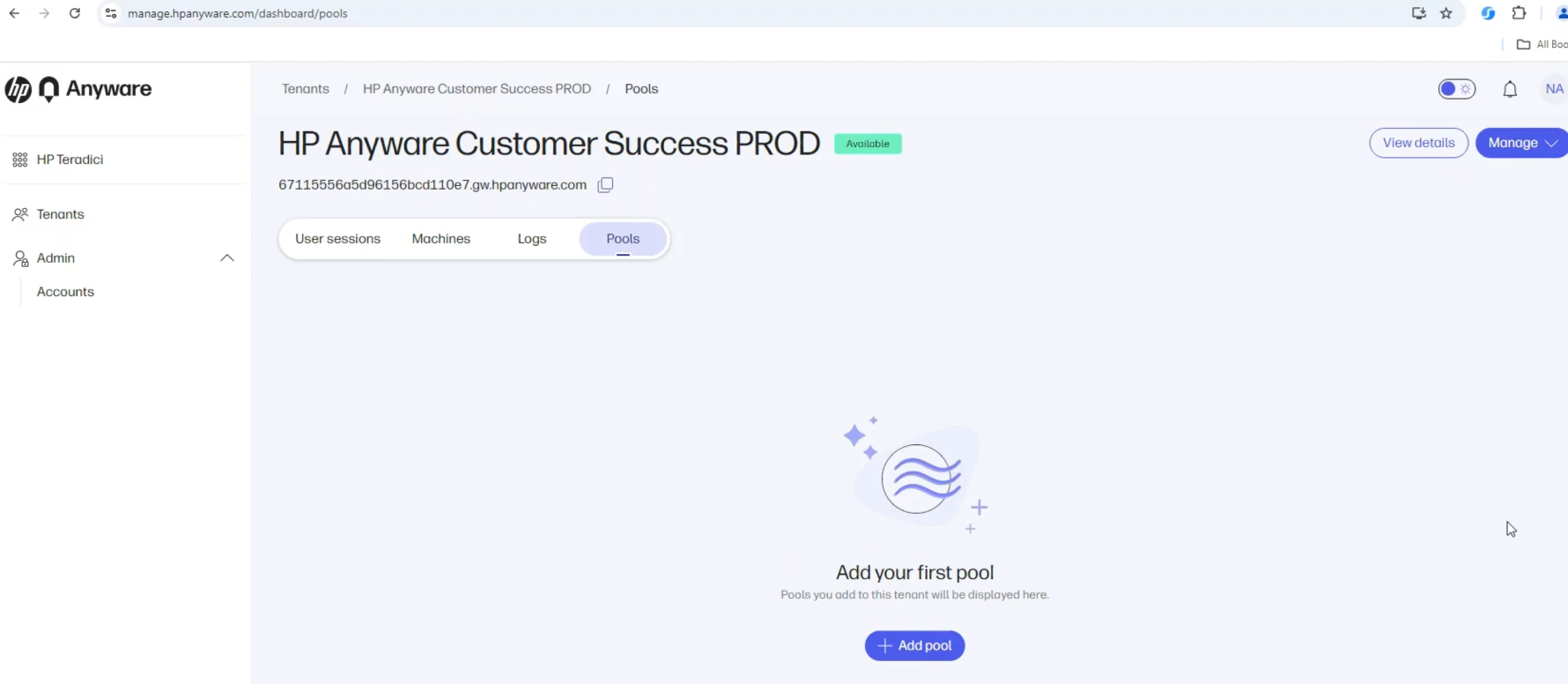
Type your desired pool name please follow the limitation https://anyware.hp.com/web-help/anyware_manager_enterprise/tenant-setup/windows-365/adding-a-tenant/
Click Next
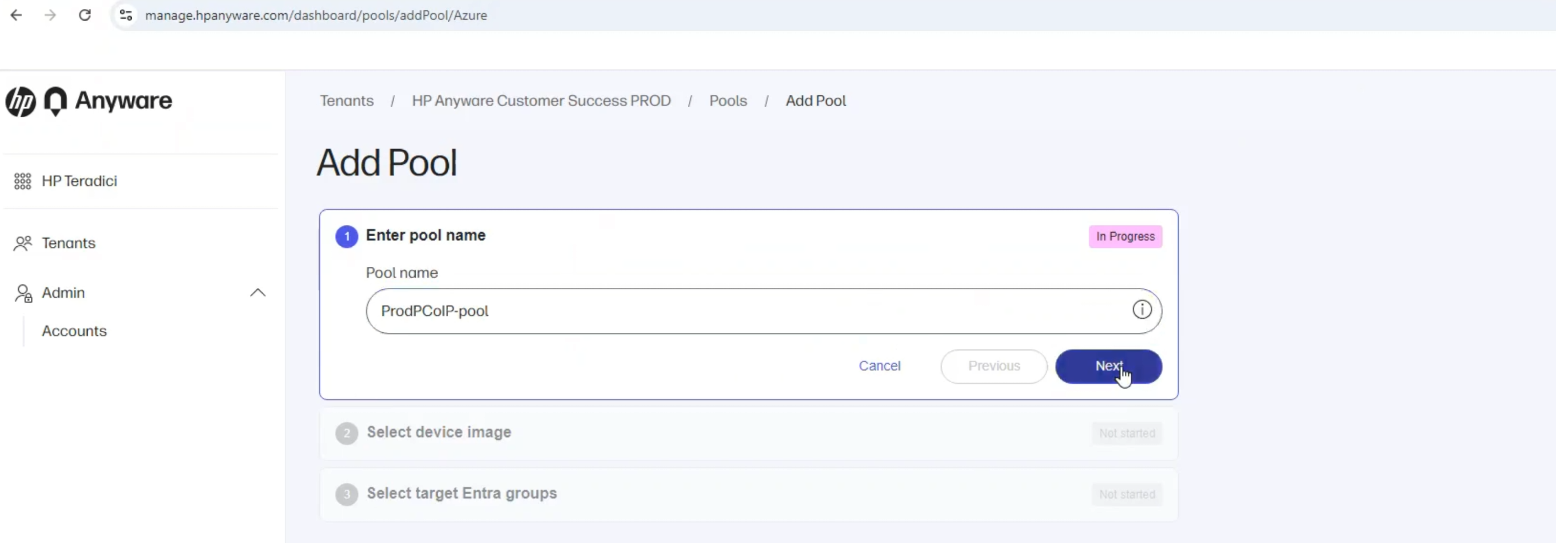
choose the desired Image for the cloudpc then click Next
In this example we will select Windows 11 Enterprise + Microsoft 365 Apps 23H2 since we have the appropriate E3 and Windows 365 licenses
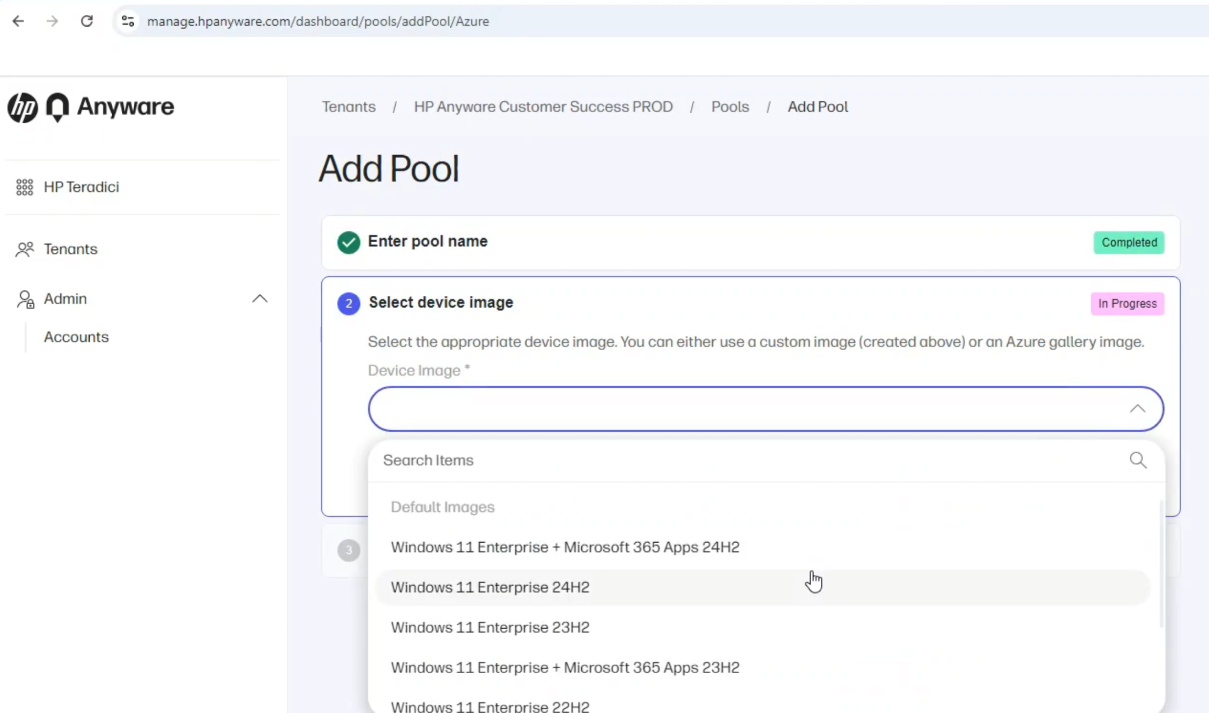
Select the AD group that needs to have PCoIP connectivity
note: You will be adding the AD group you want to have access to PCoIP so make sure you revisit your Microsoft Entra ID groups to double check which users need PCoIP connectivity.
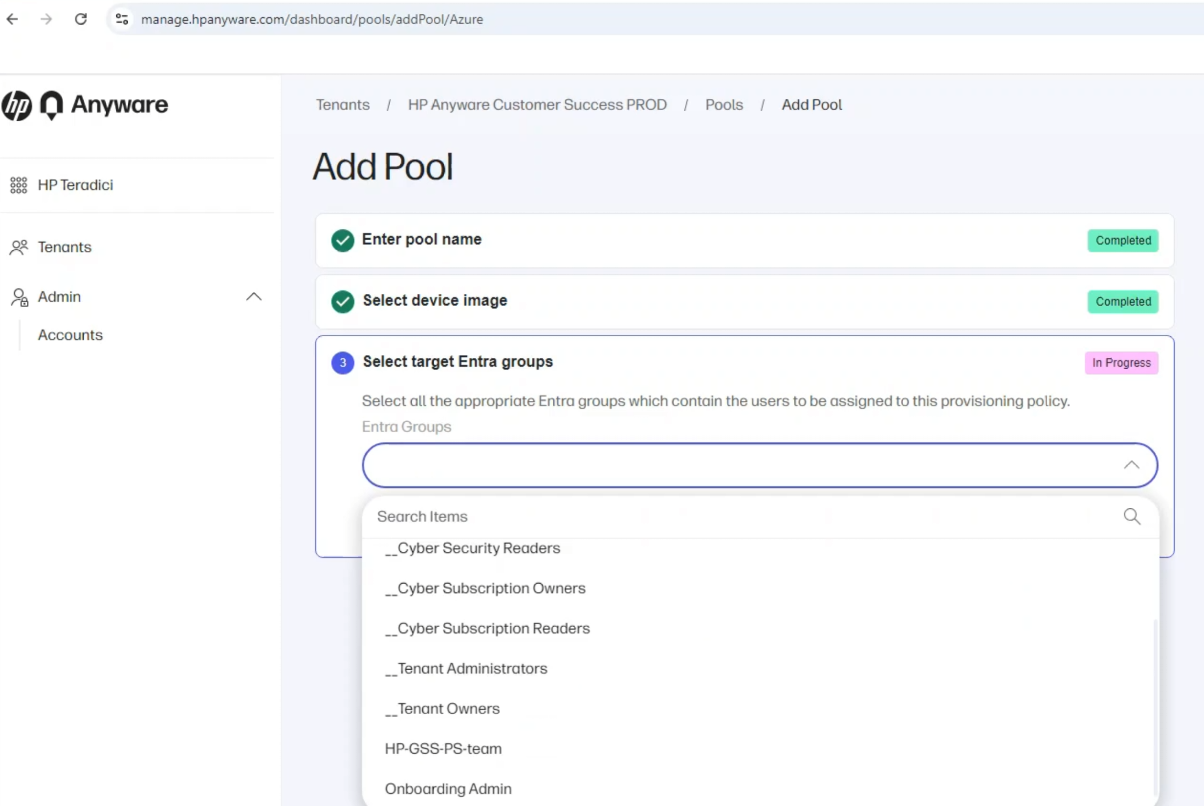
Then click Create pool
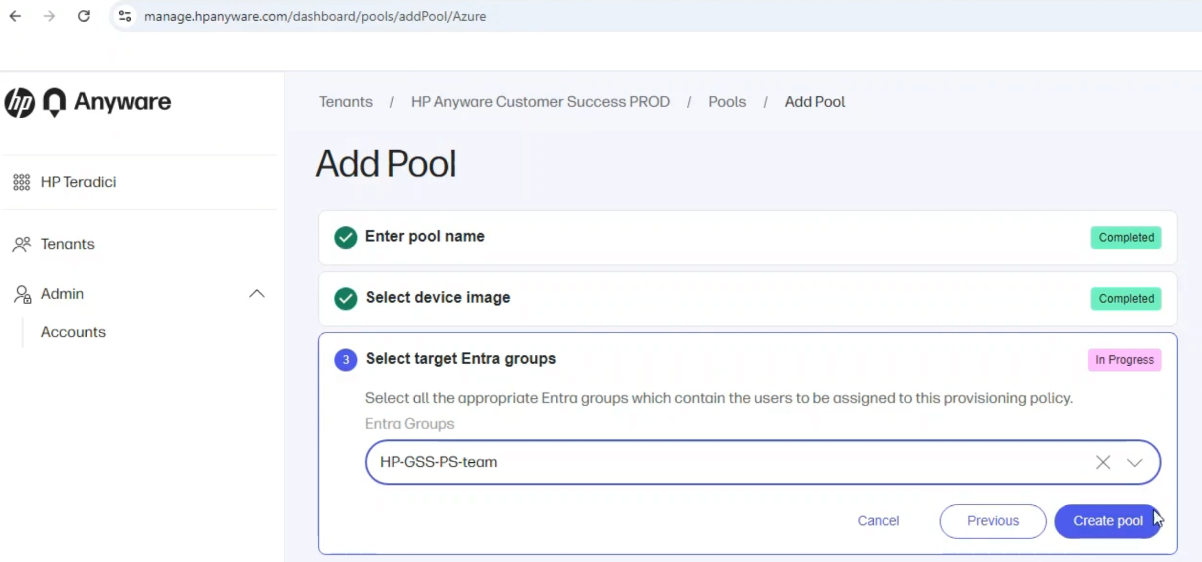
click View all pools
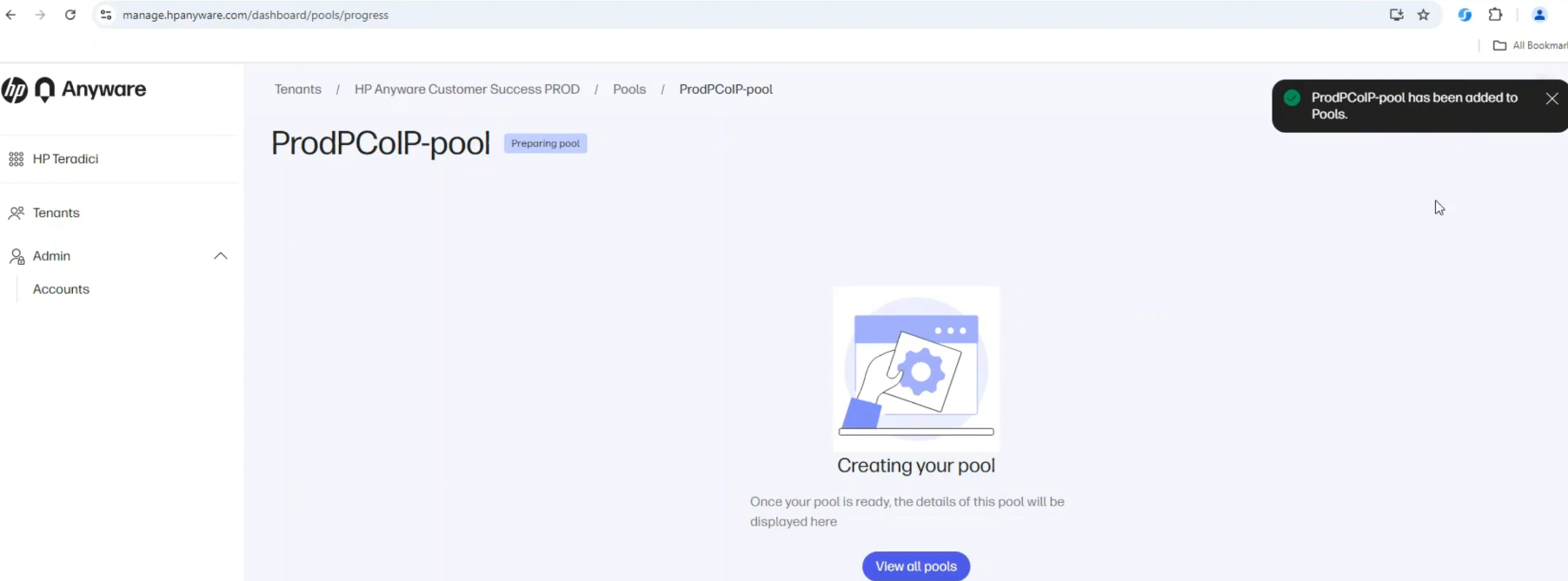
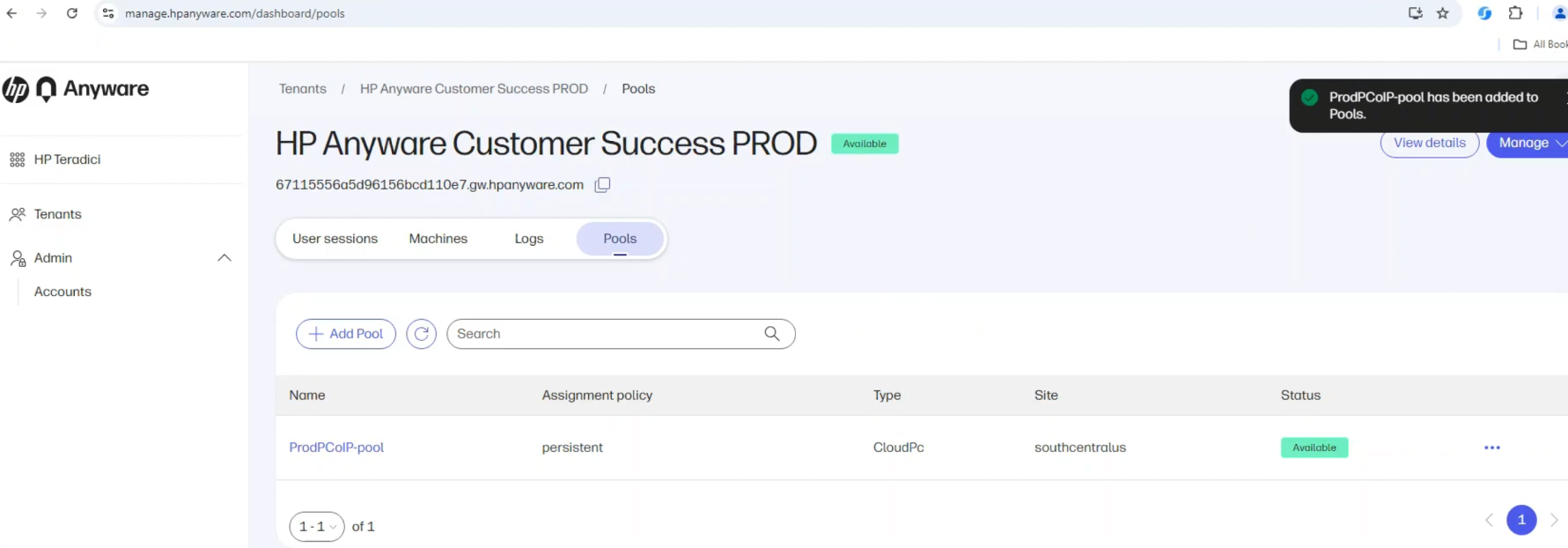
After creating the pool from AME you can double check the provisioning process in Intune (intune.microsoft.com)
Estimates of provisioning will take at least 30-40mins
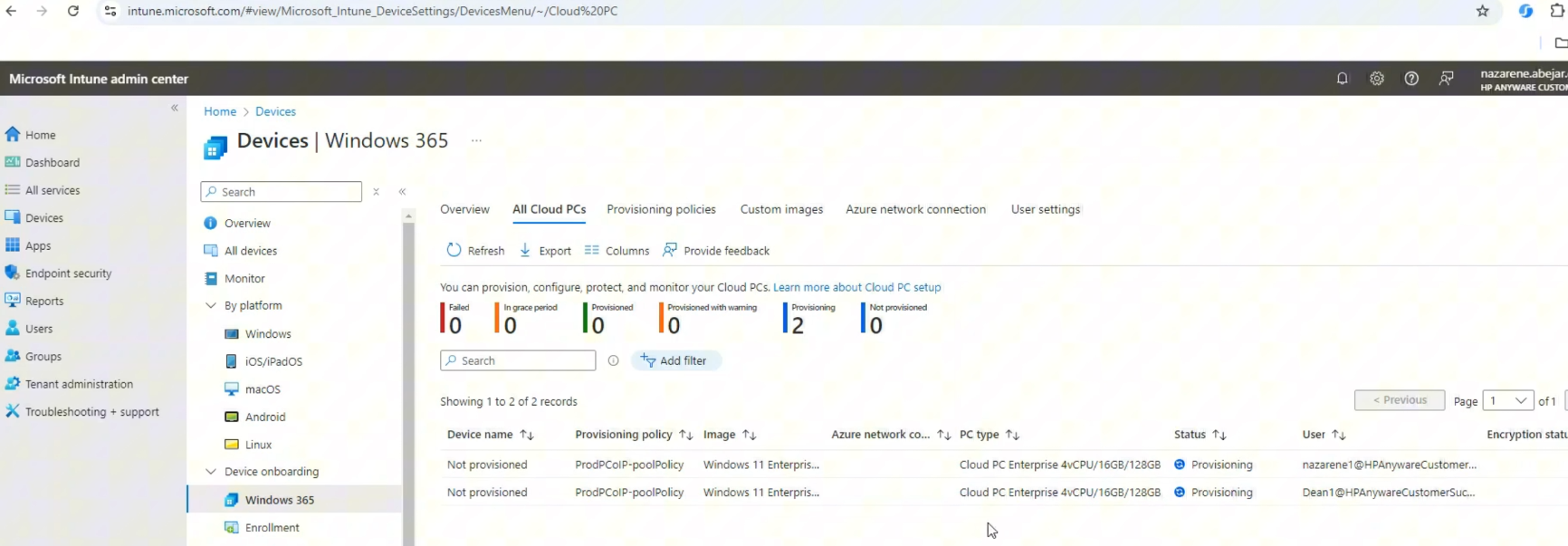
As soon as the provisioning completes
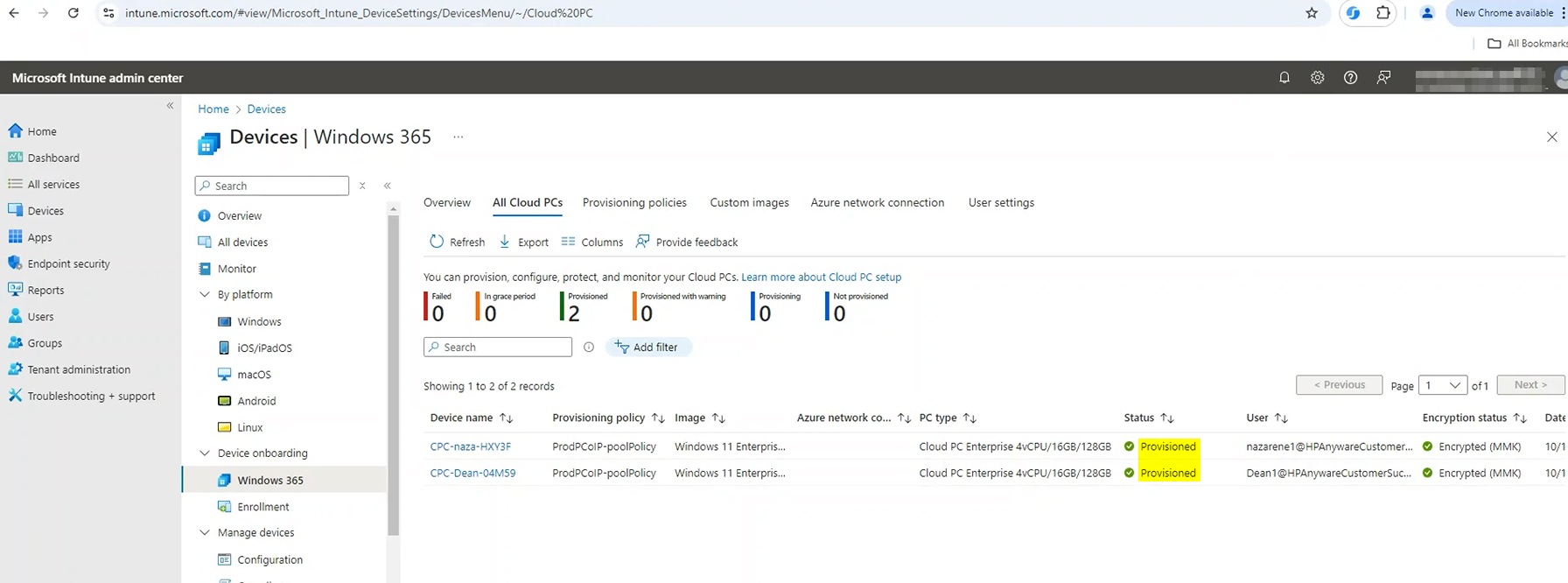
go back to AME and check the Machines tab and wait for 10-15mins more if the CloudPC doesnt show up
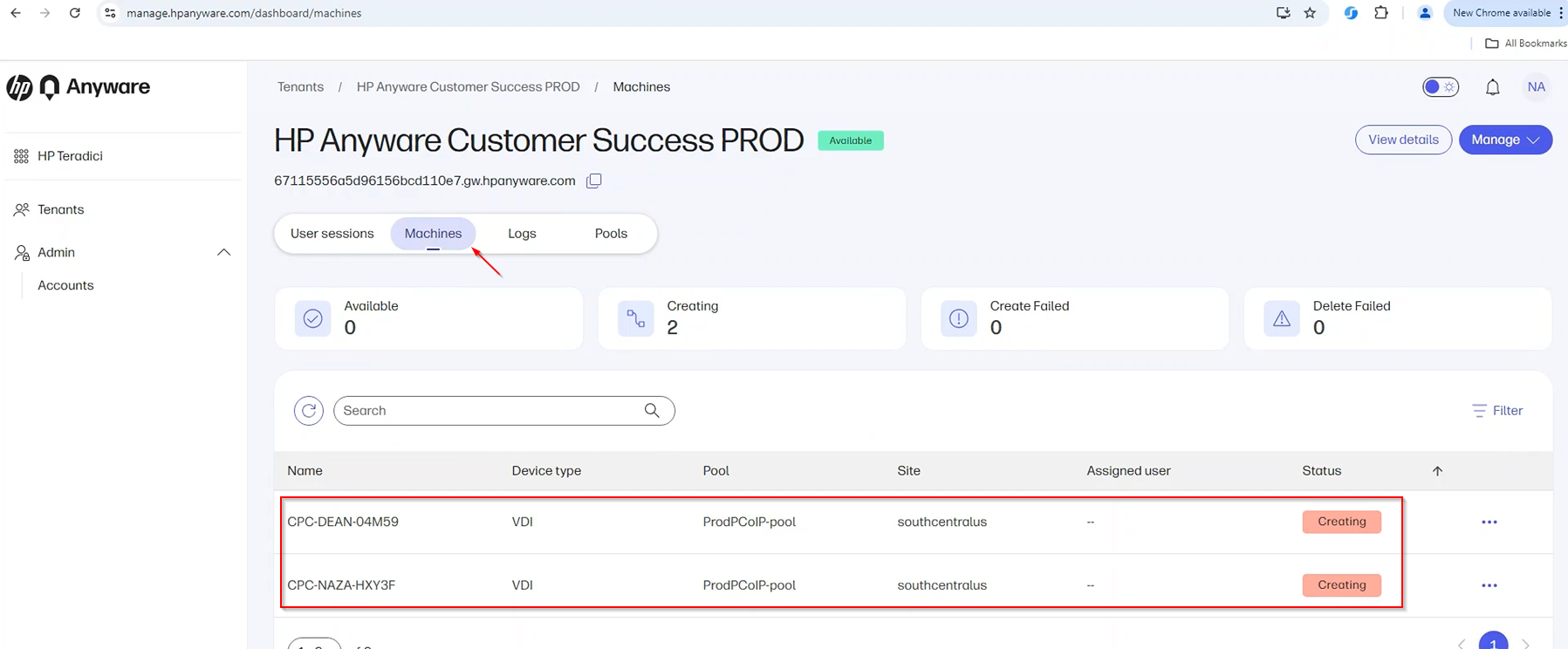
As soon as the provisioning completes in AME that Status should say Available
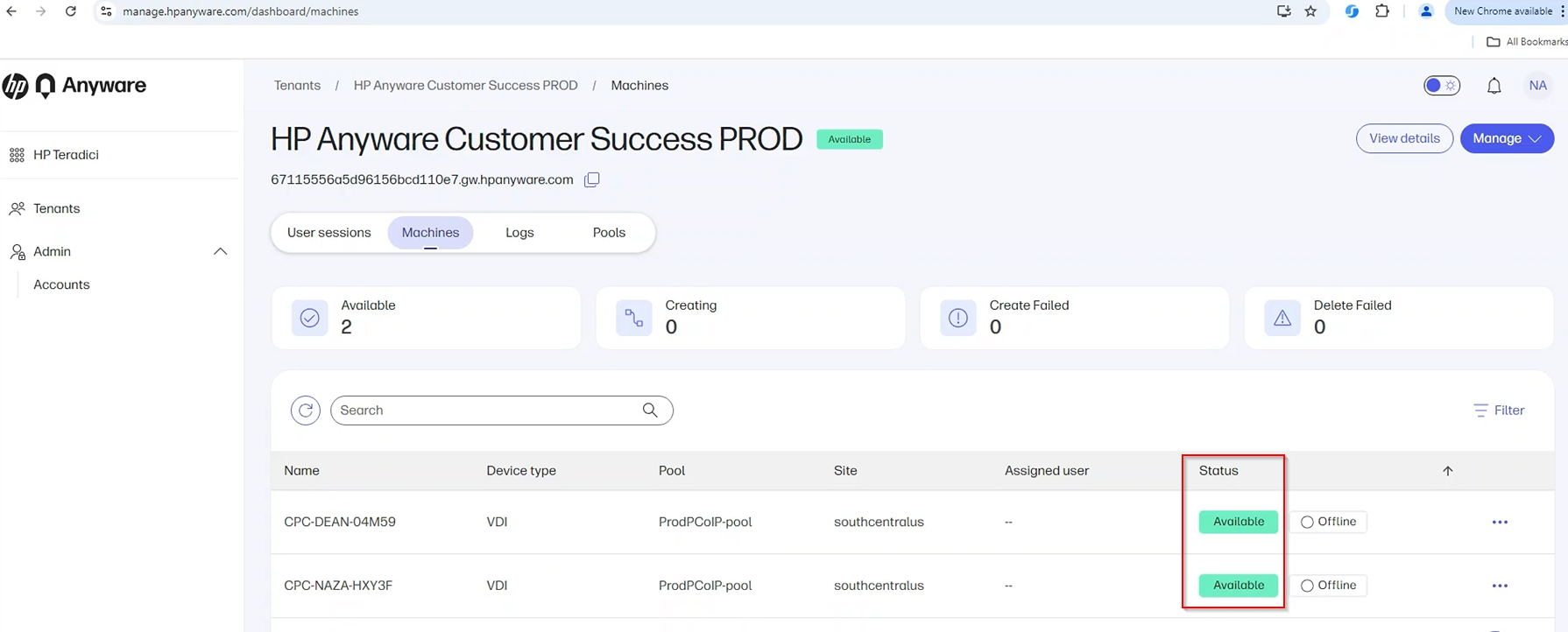
How to connect to the CloudPC
In order to connect to the newly provisioned CloudPC from AME, install the latest GA of PCoIP software client
Click Add connection
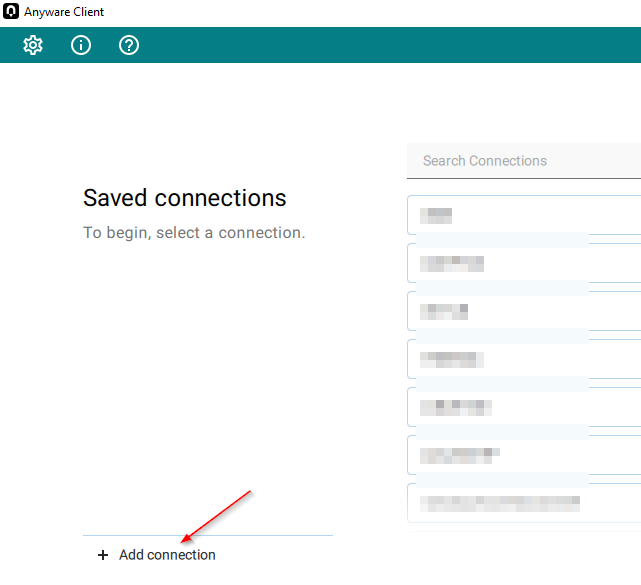
Enter the Tenant URL to the Host Address or Registration code prompt
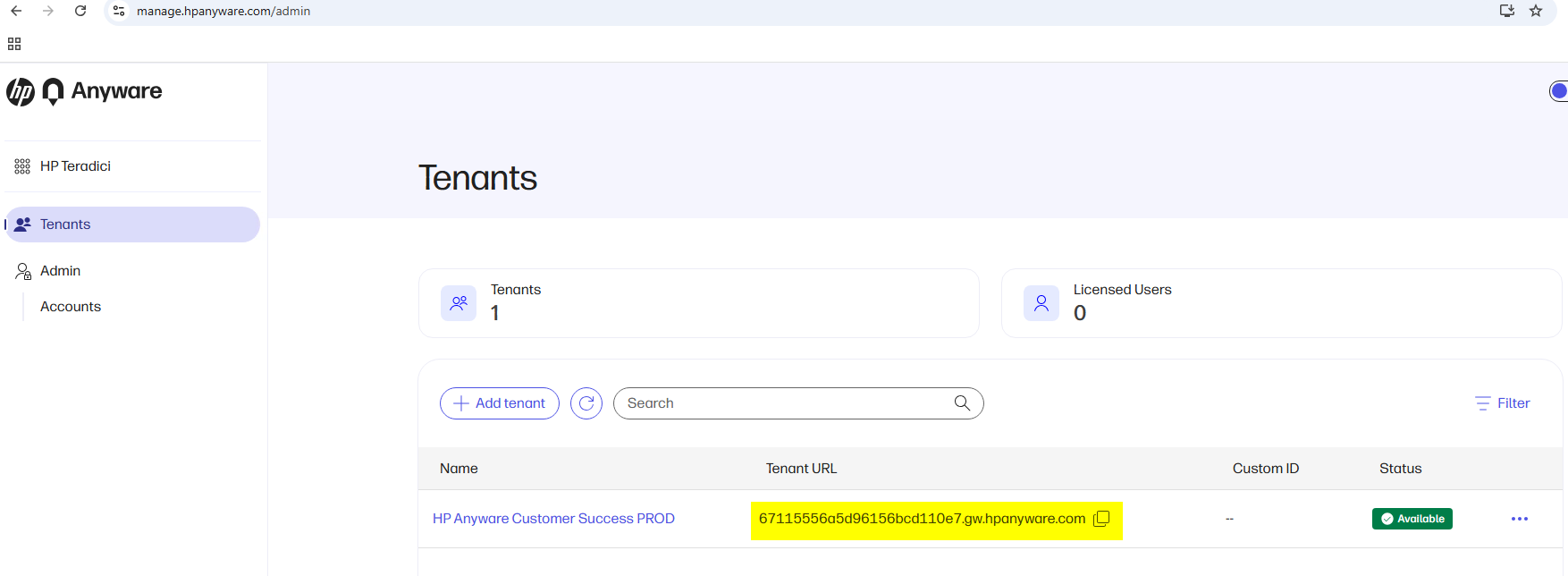
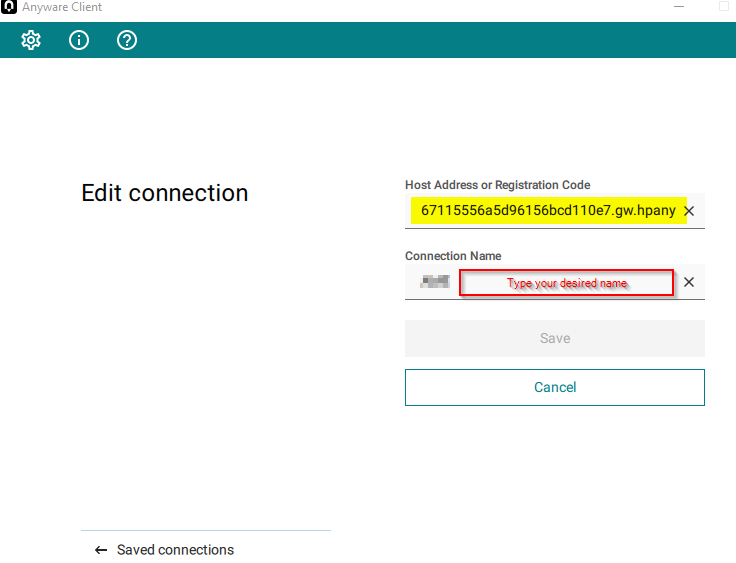
Click the newly created connection
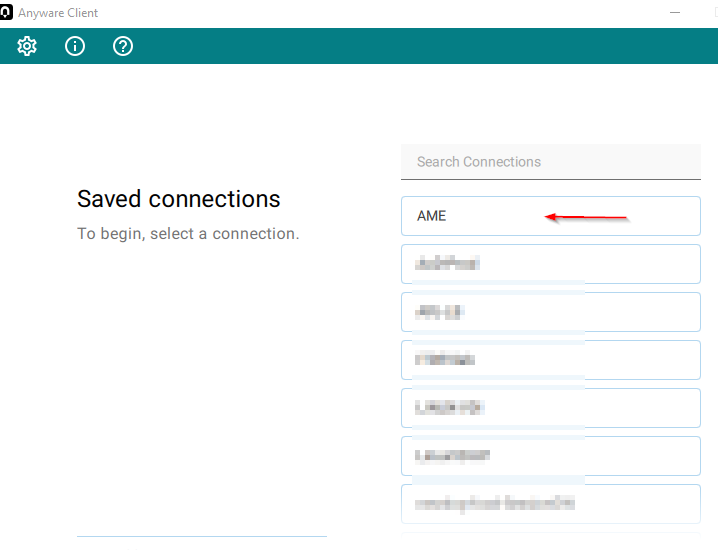
You will be asked to authenticate
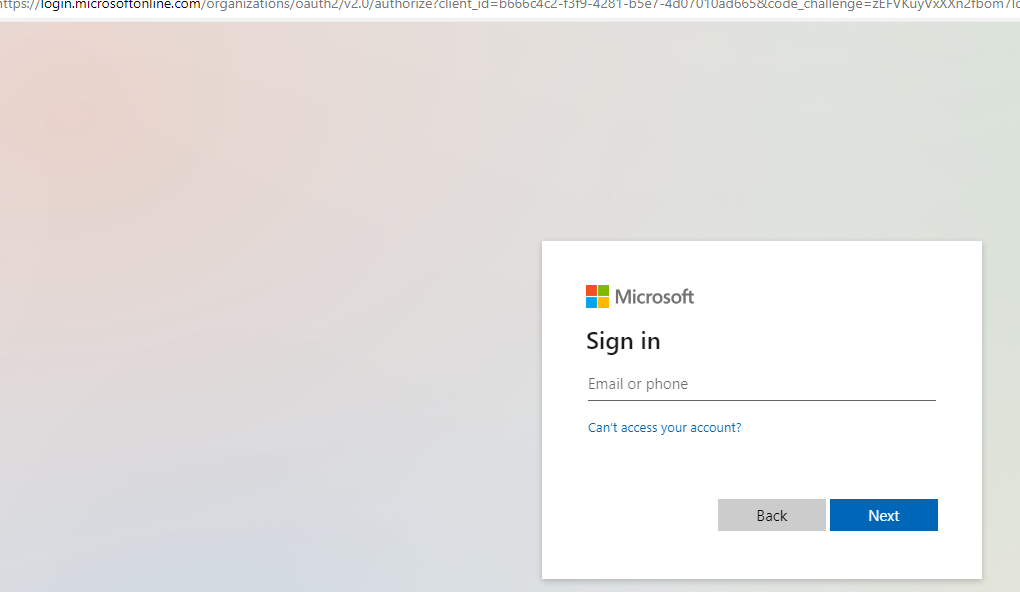
Your Systems administrator will provide you the Microsoft Entra ID or you can easily find the email address from Intune dashboard
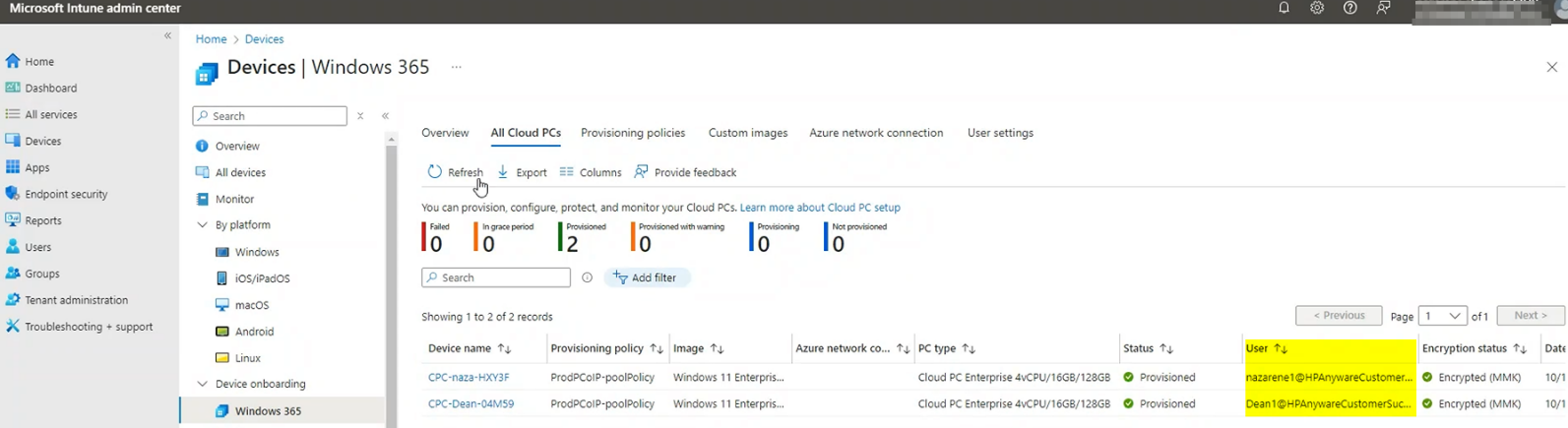
Once authenticated
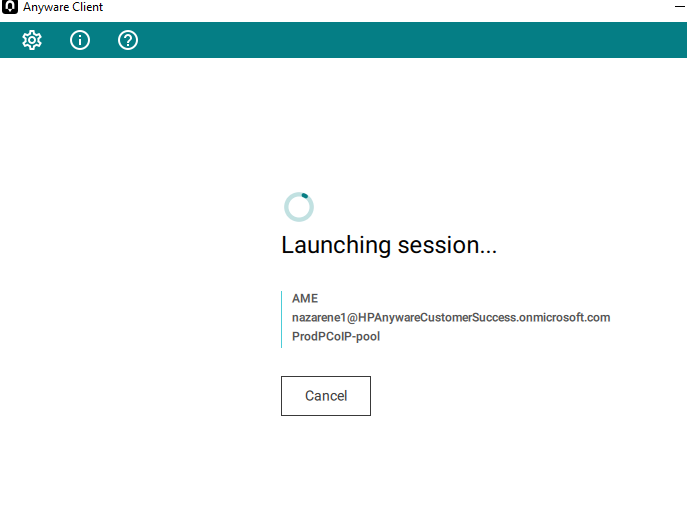
Enter again the password
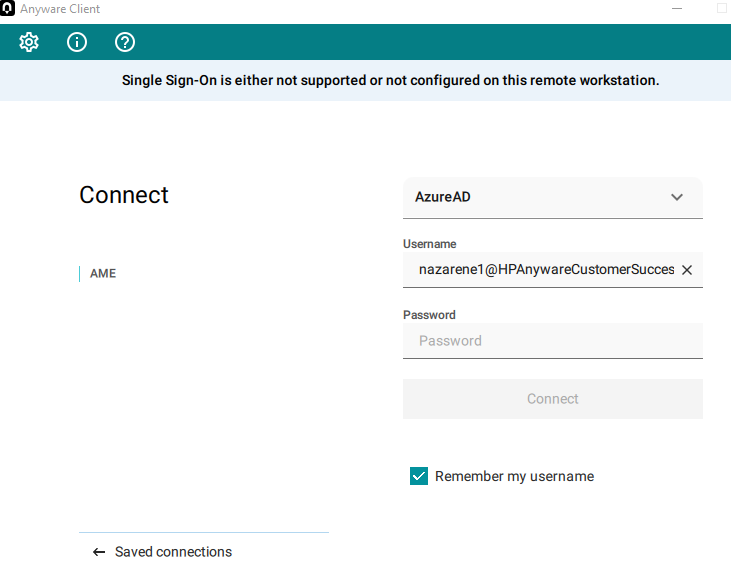
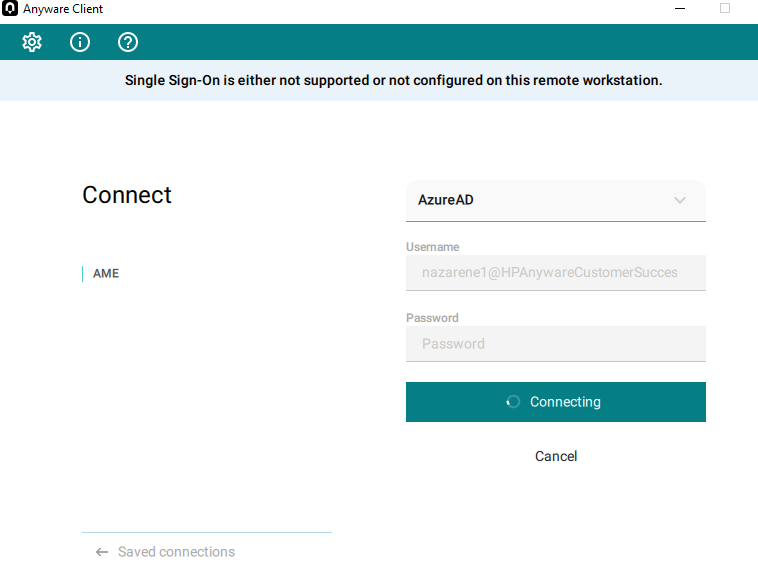
You will be presented with the Desktop of the CloudPC
It will have the latest GA standard agent and AWM monitor
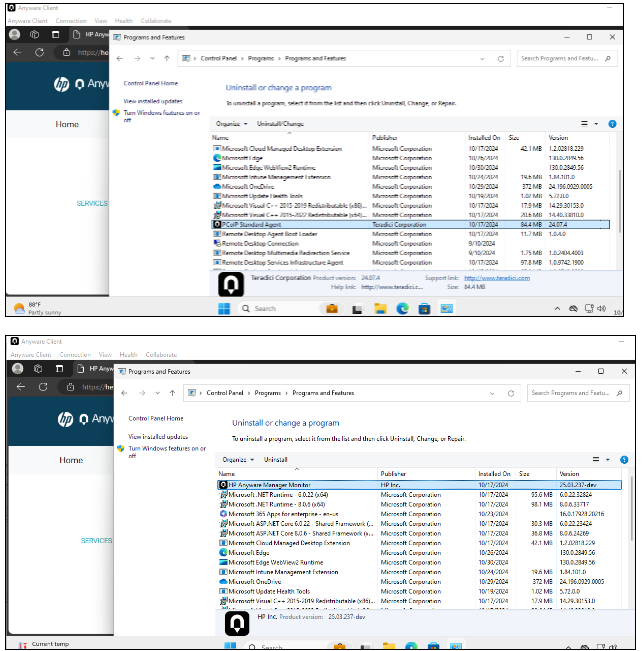
Alternatively
The user can go to https://windows365.microsoft.com/ and click Open in Browser
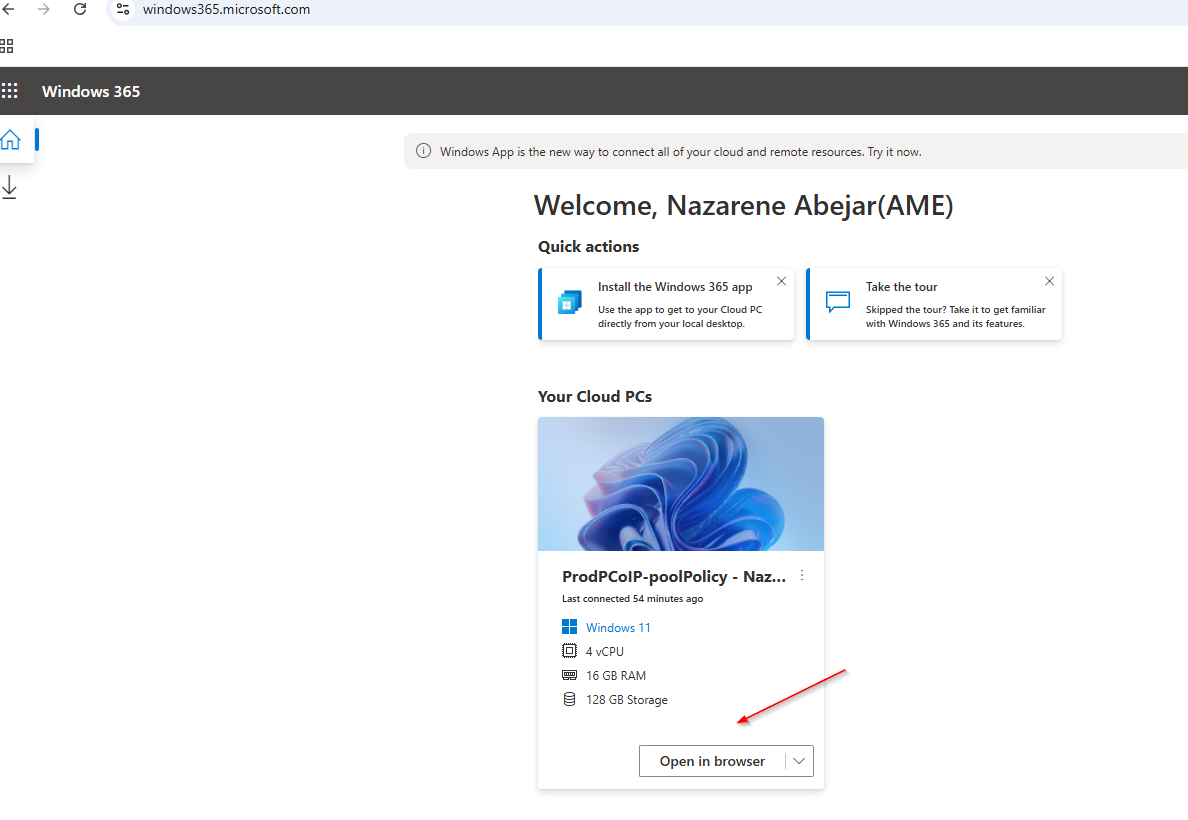
A new tab will be created and click Connect
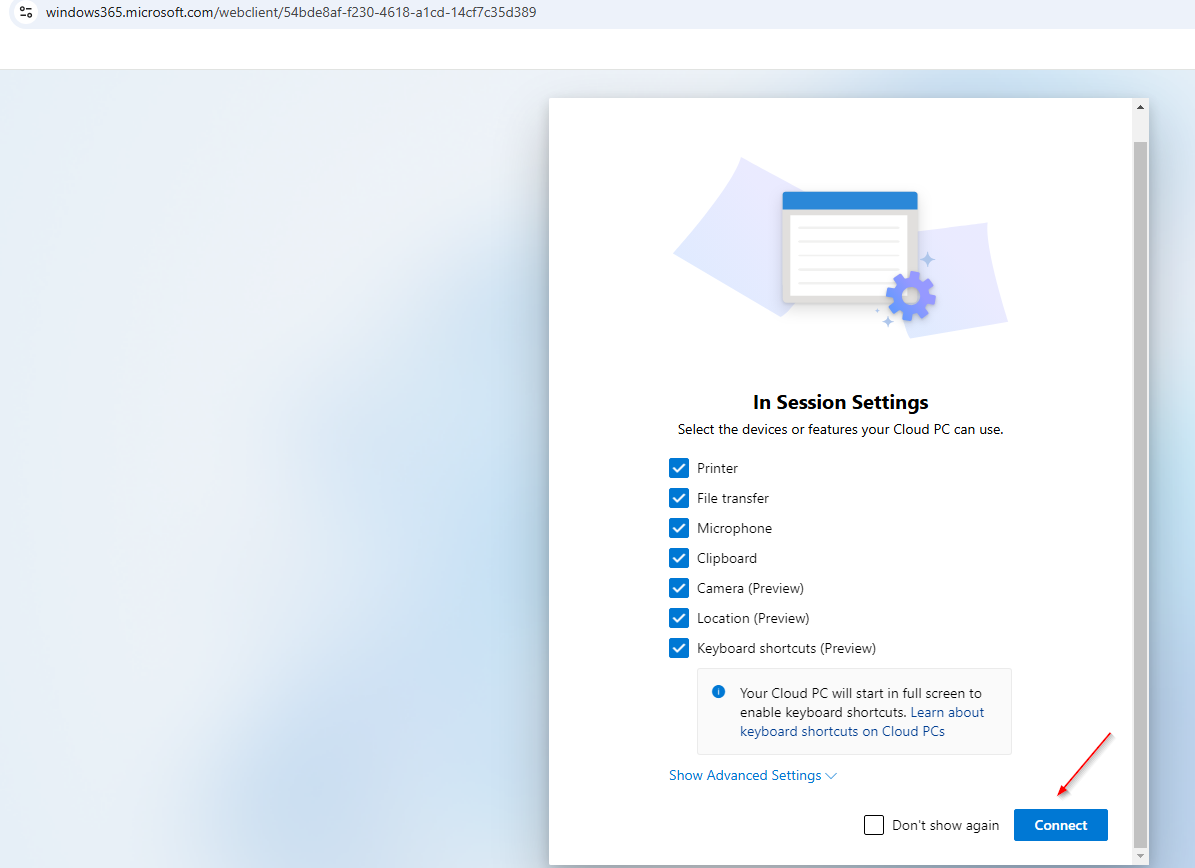
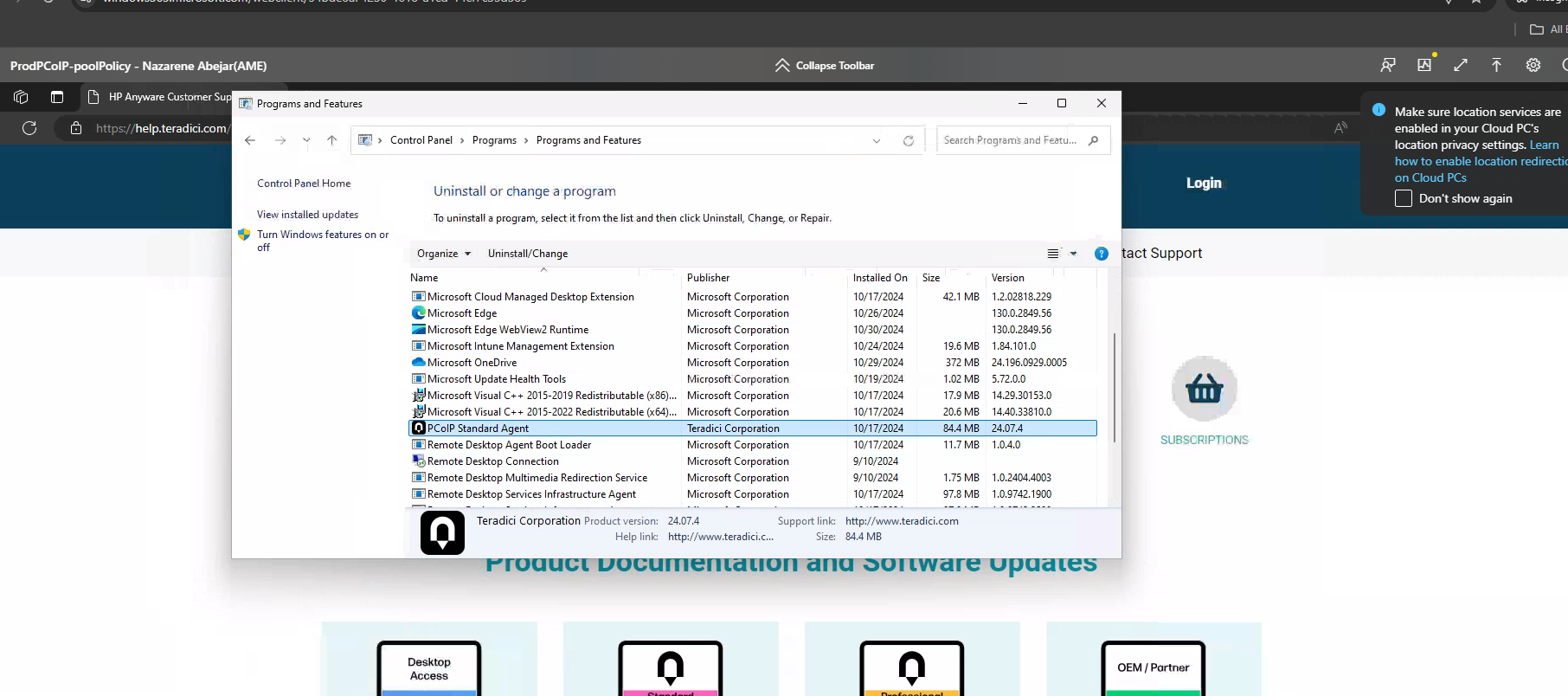
Also the user can click Open Windows App
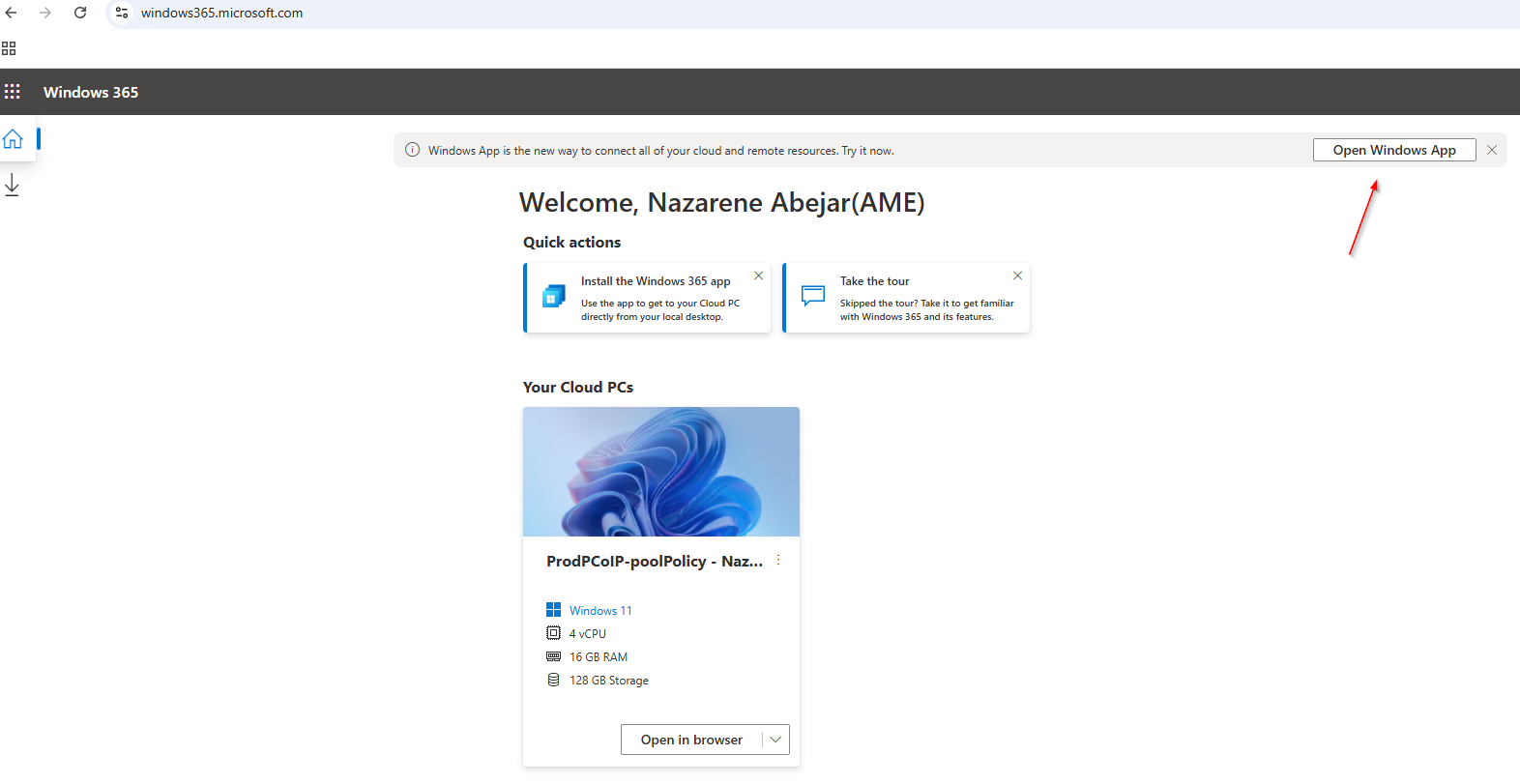
You will be redirected to this page Click Connect
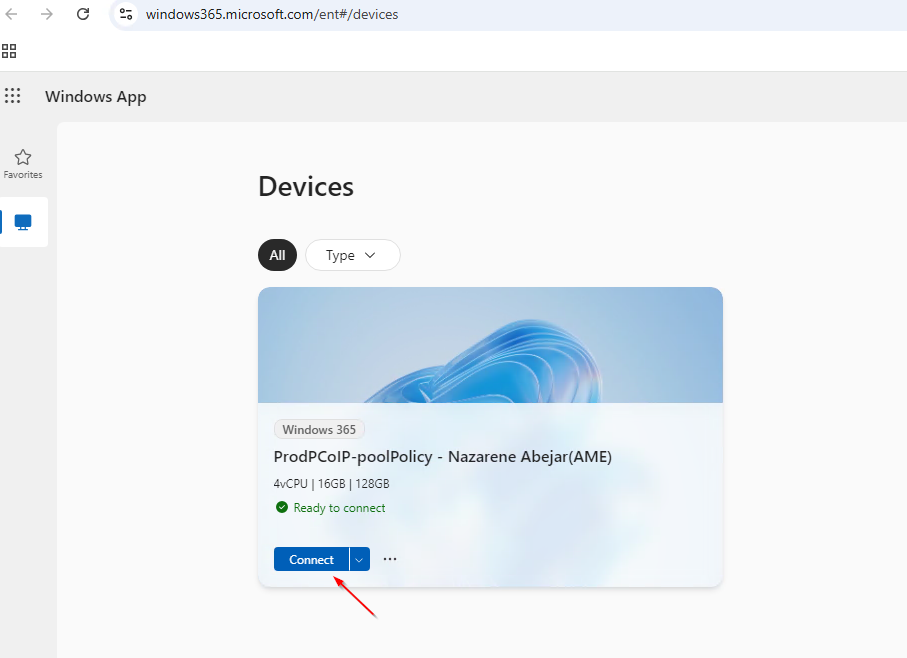
You will be redirected to this page Click Connect
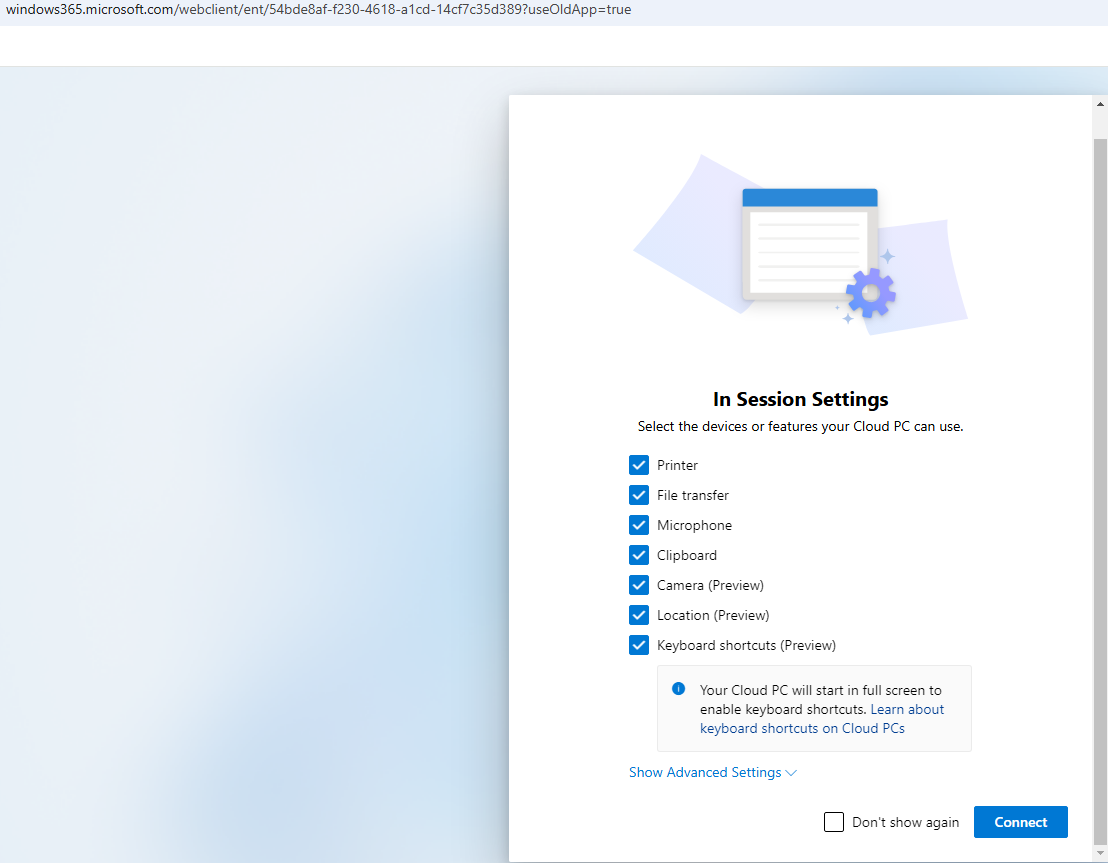
After you authenticated
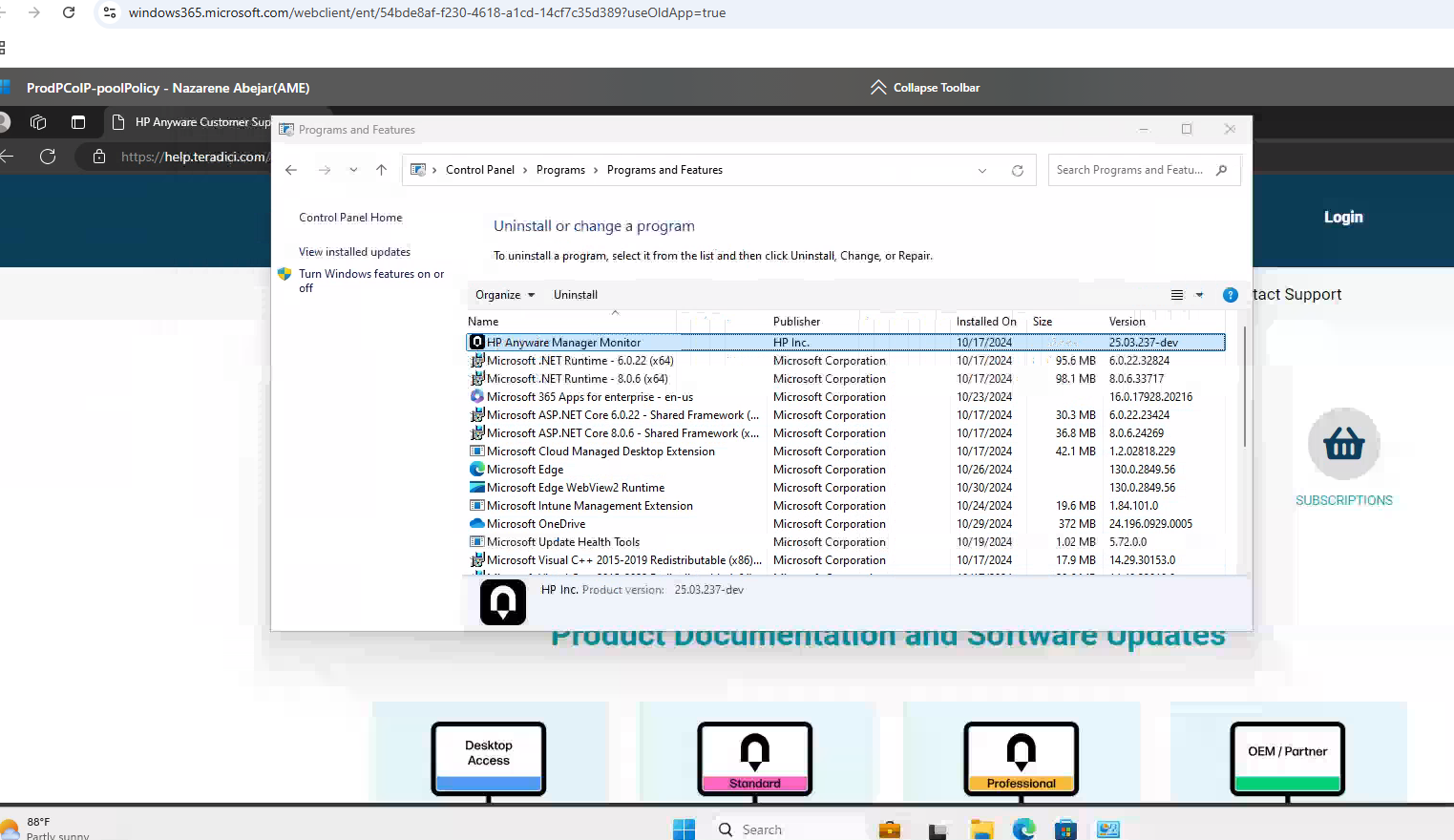
How to check logs in AME
Click the tenant
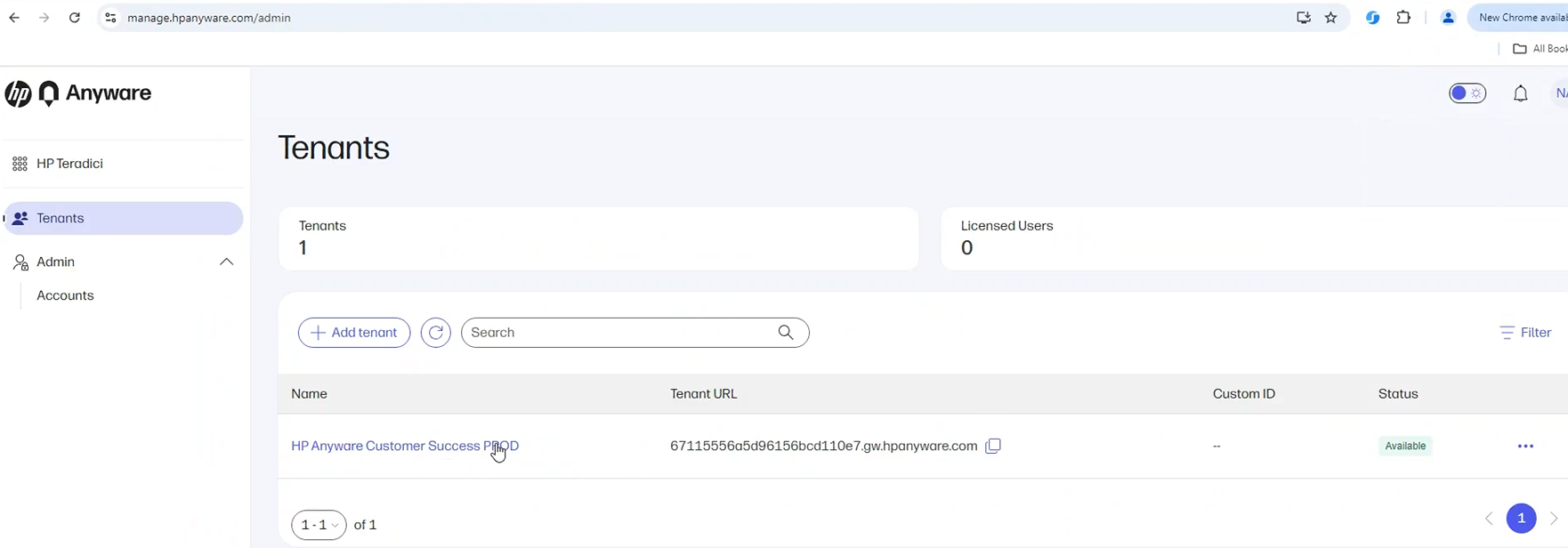
Then click on the Logs tab select Admin activity and adjust Timeframe if needed
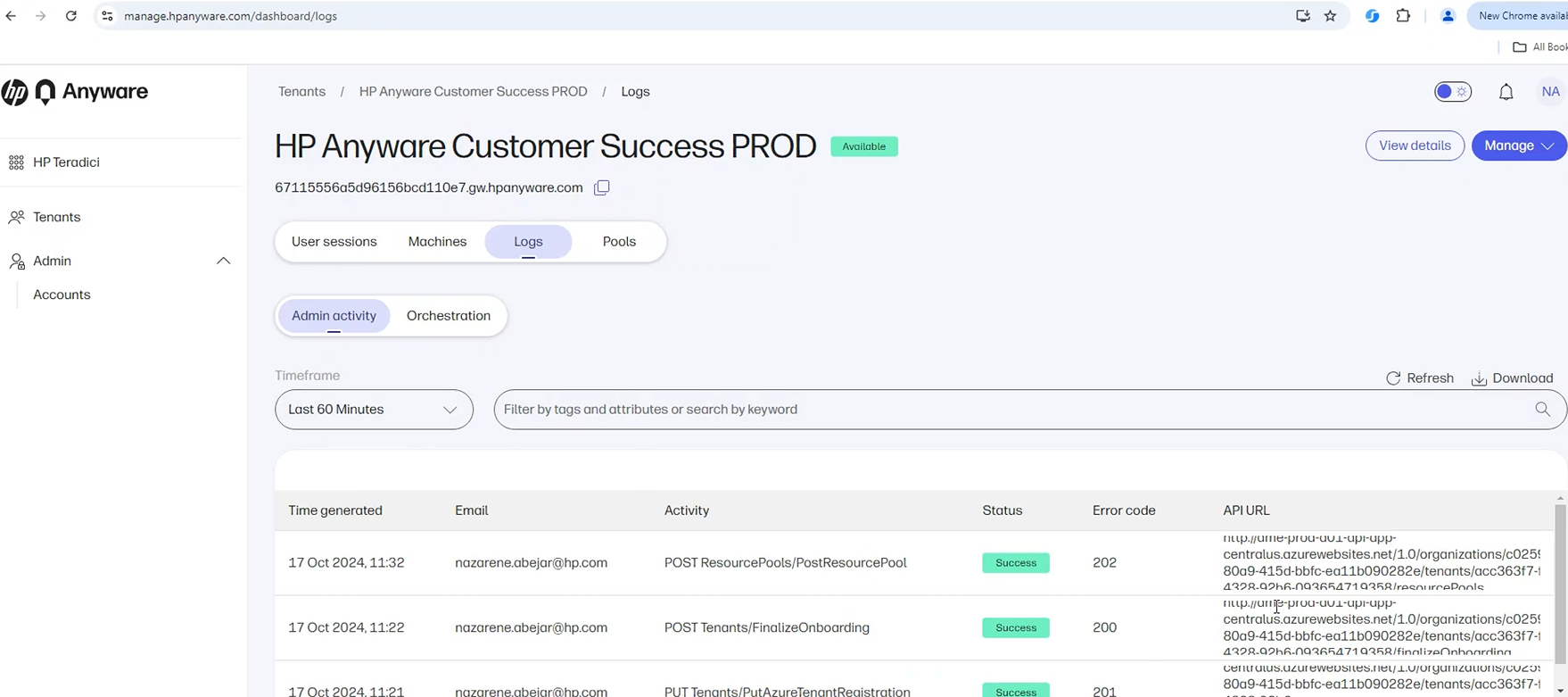
How to clean up the AME environment
go to Pools in AME and click the 3 dots and select Delete
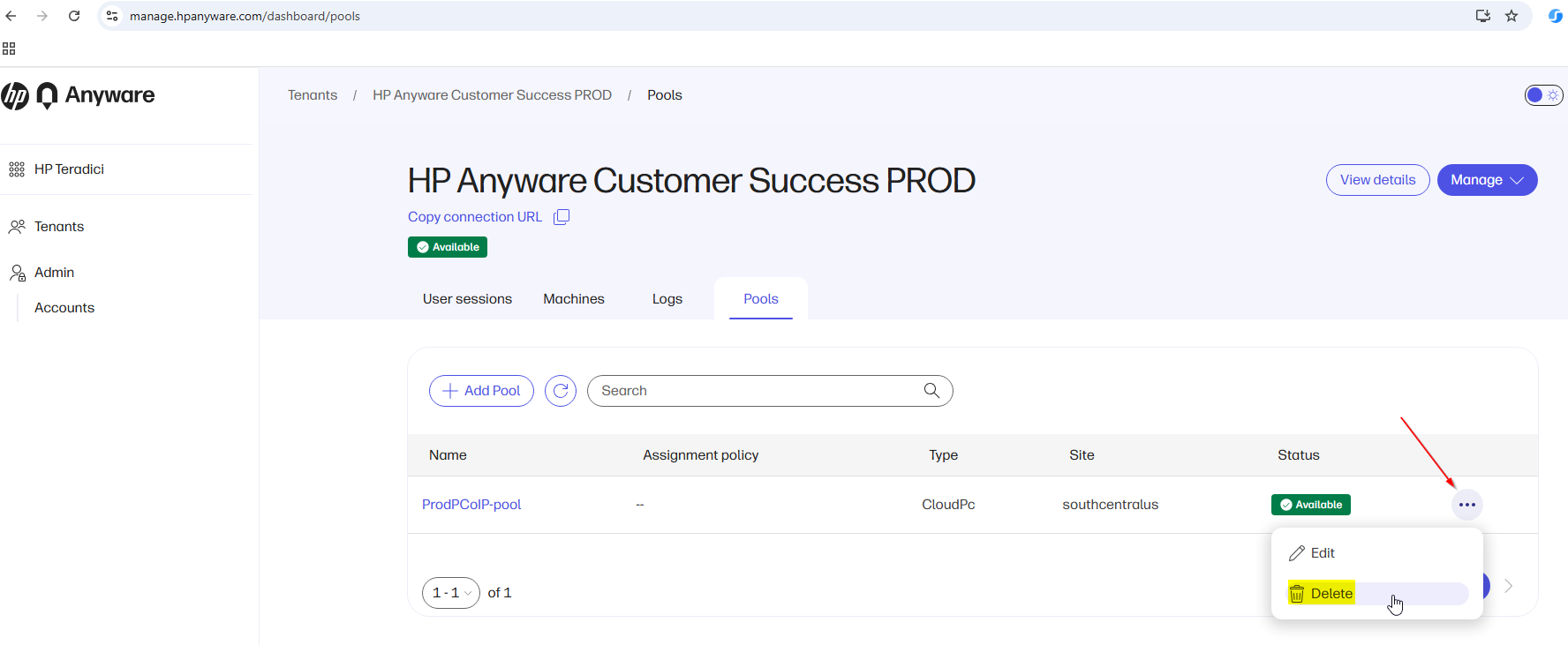
Type the pool name to confirm deletion
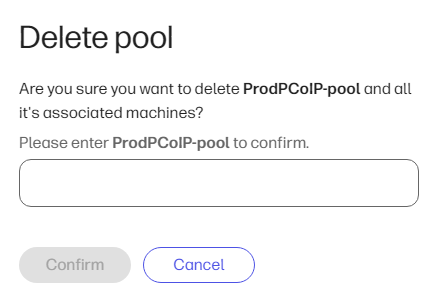
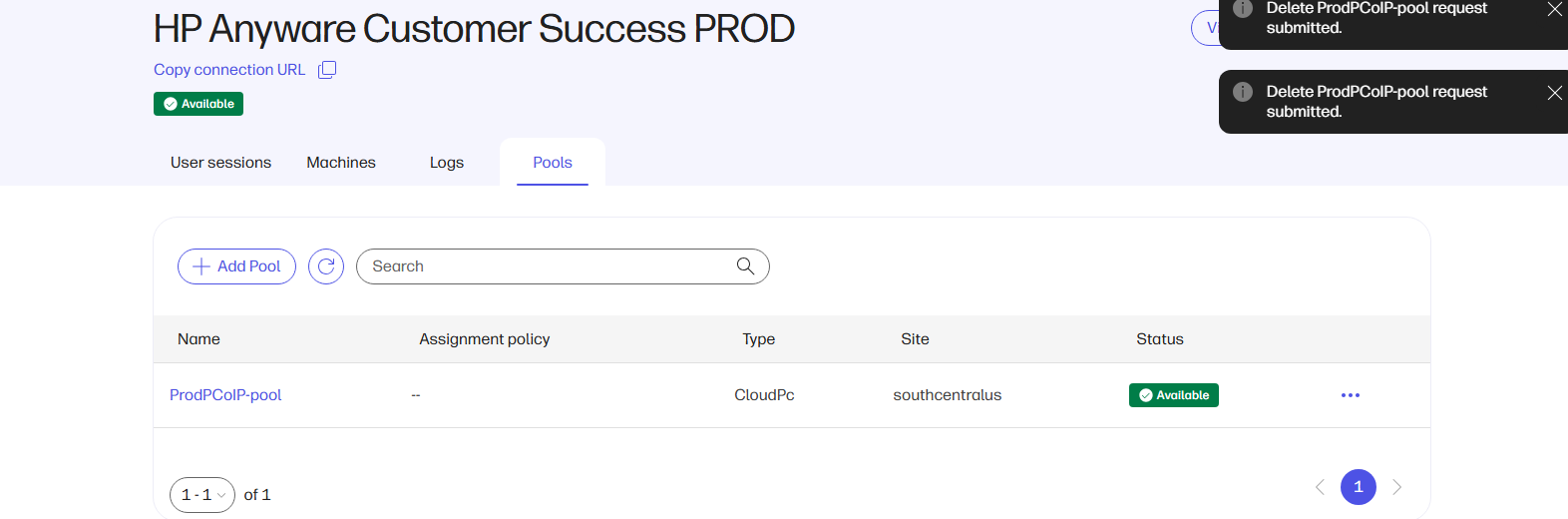
after a few seconds the pool will be deleted
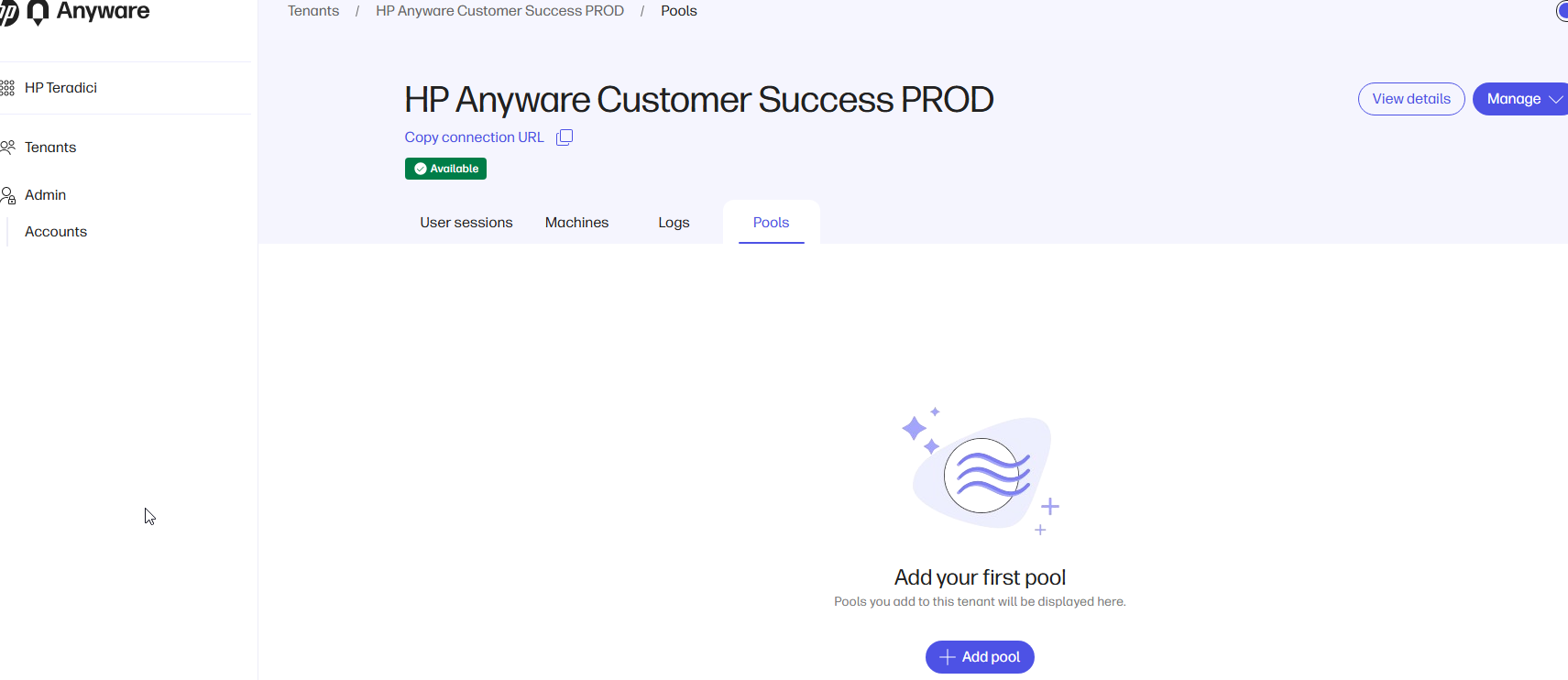
Then click on HP Teradici total tenant and choose your Tenant
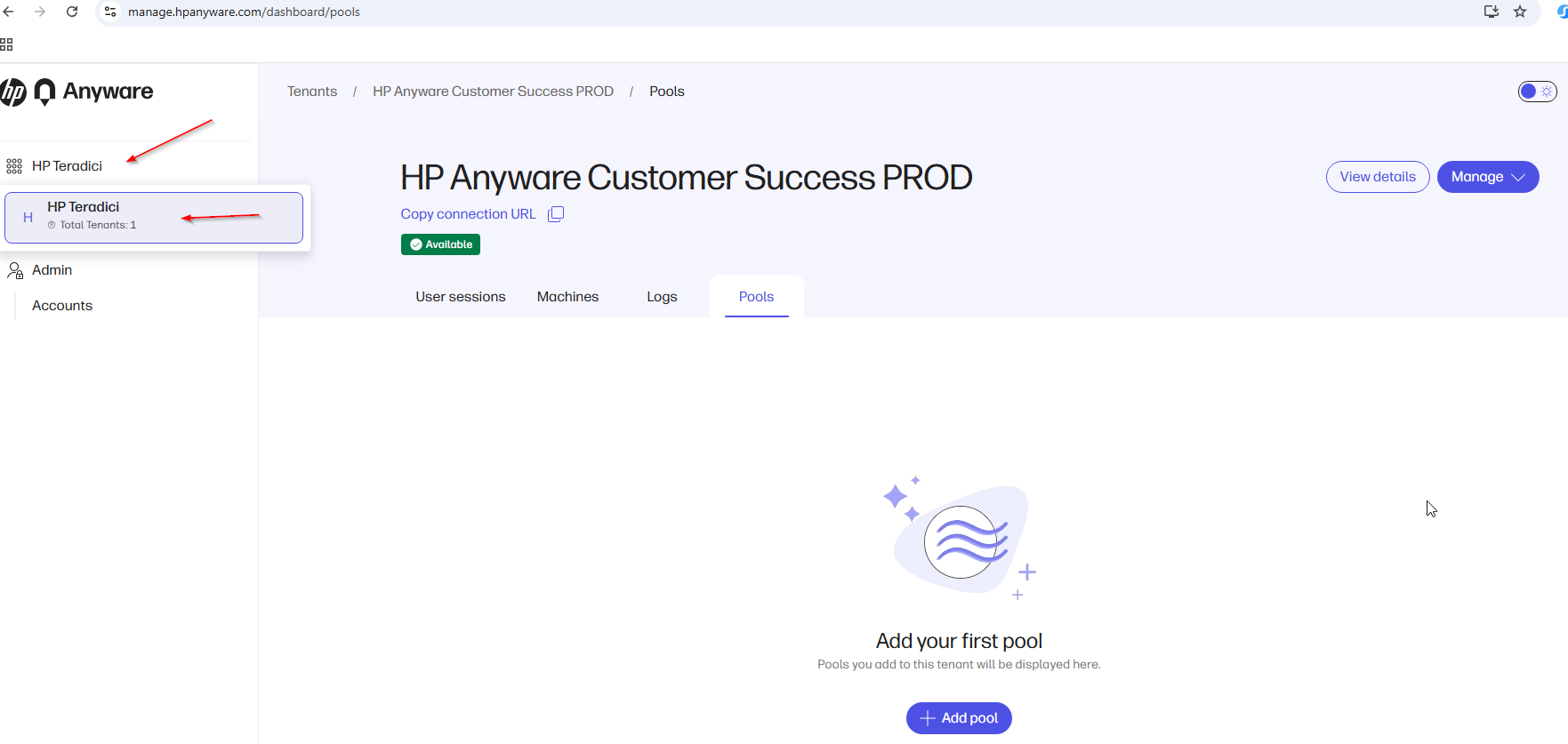
From the Tenants click the 3 dots and choose Delete
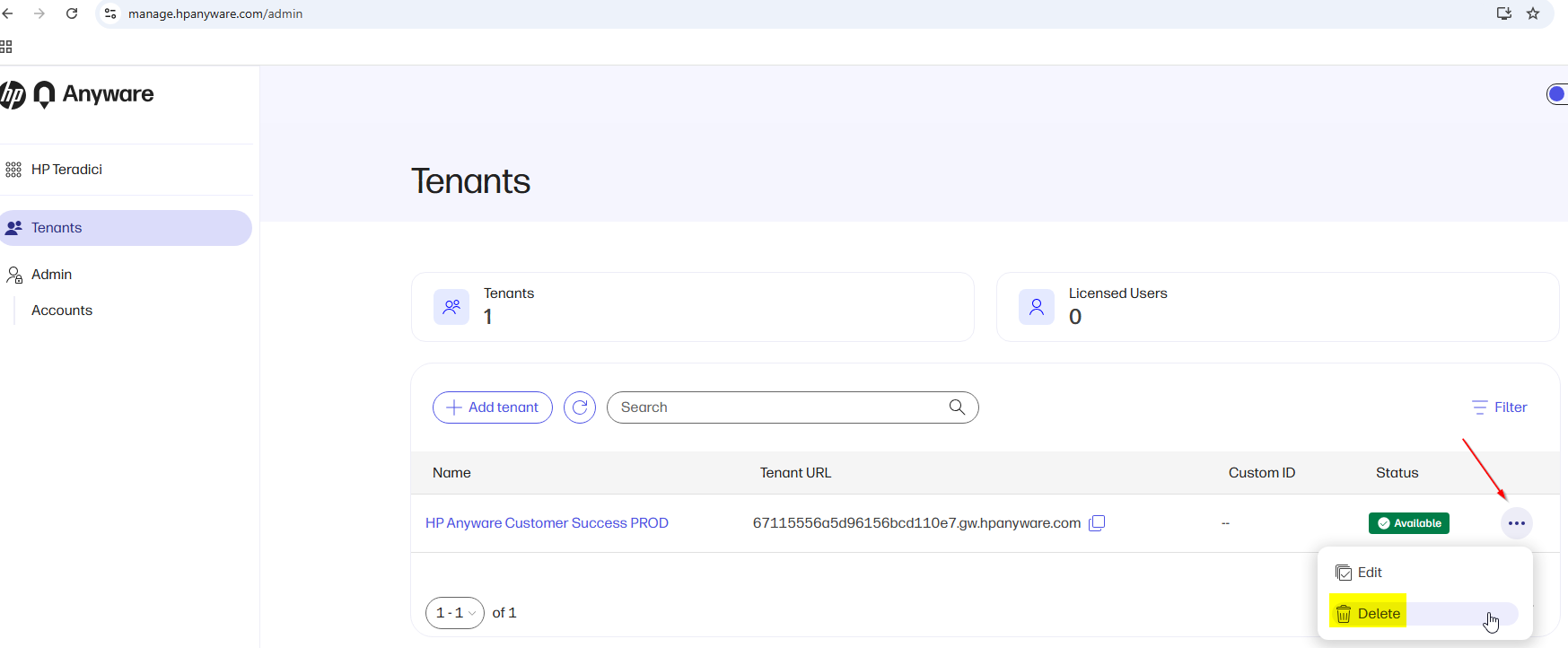
You will be prompted, type in the Tenant name to confirm deletion
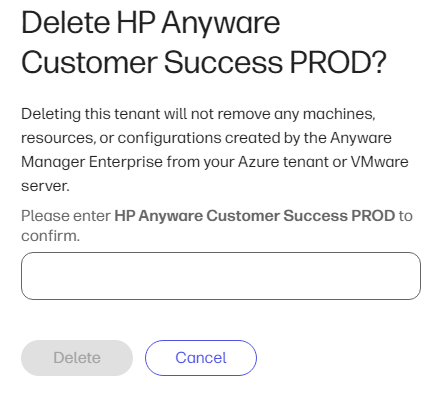
Click Delete
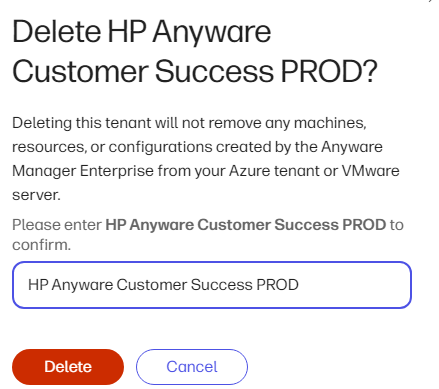
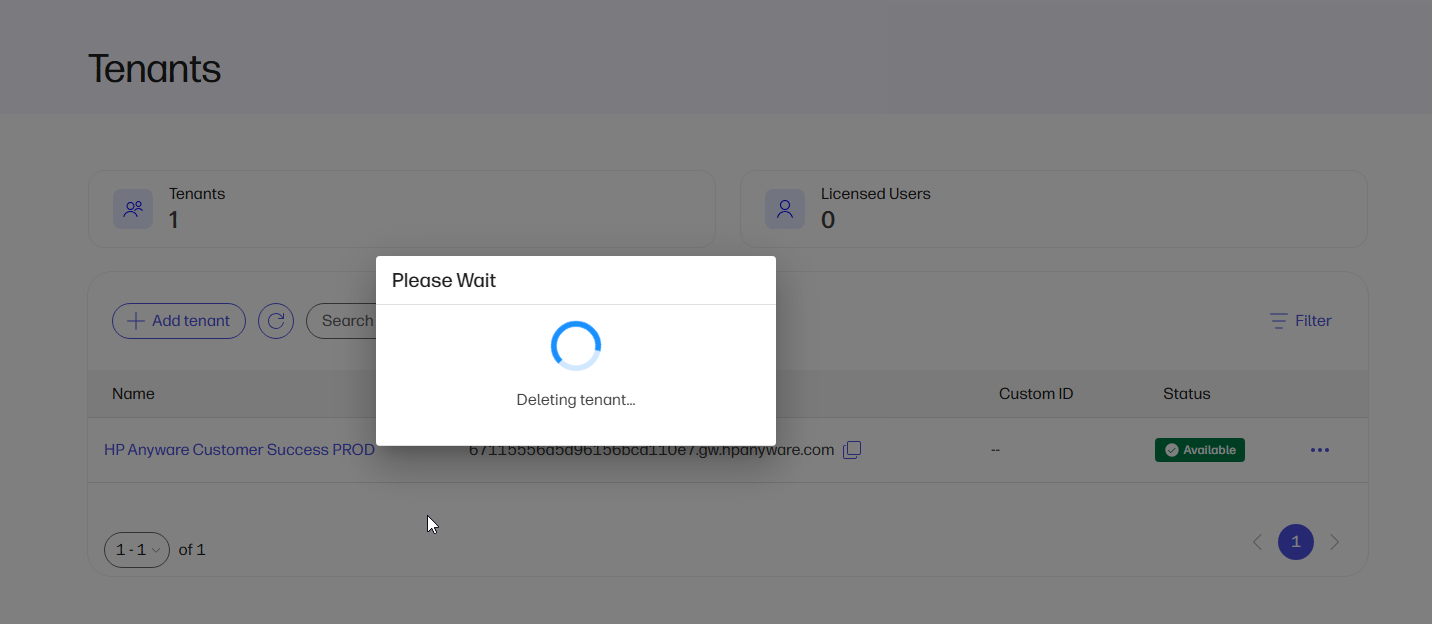
Your AME environment should be cleaned
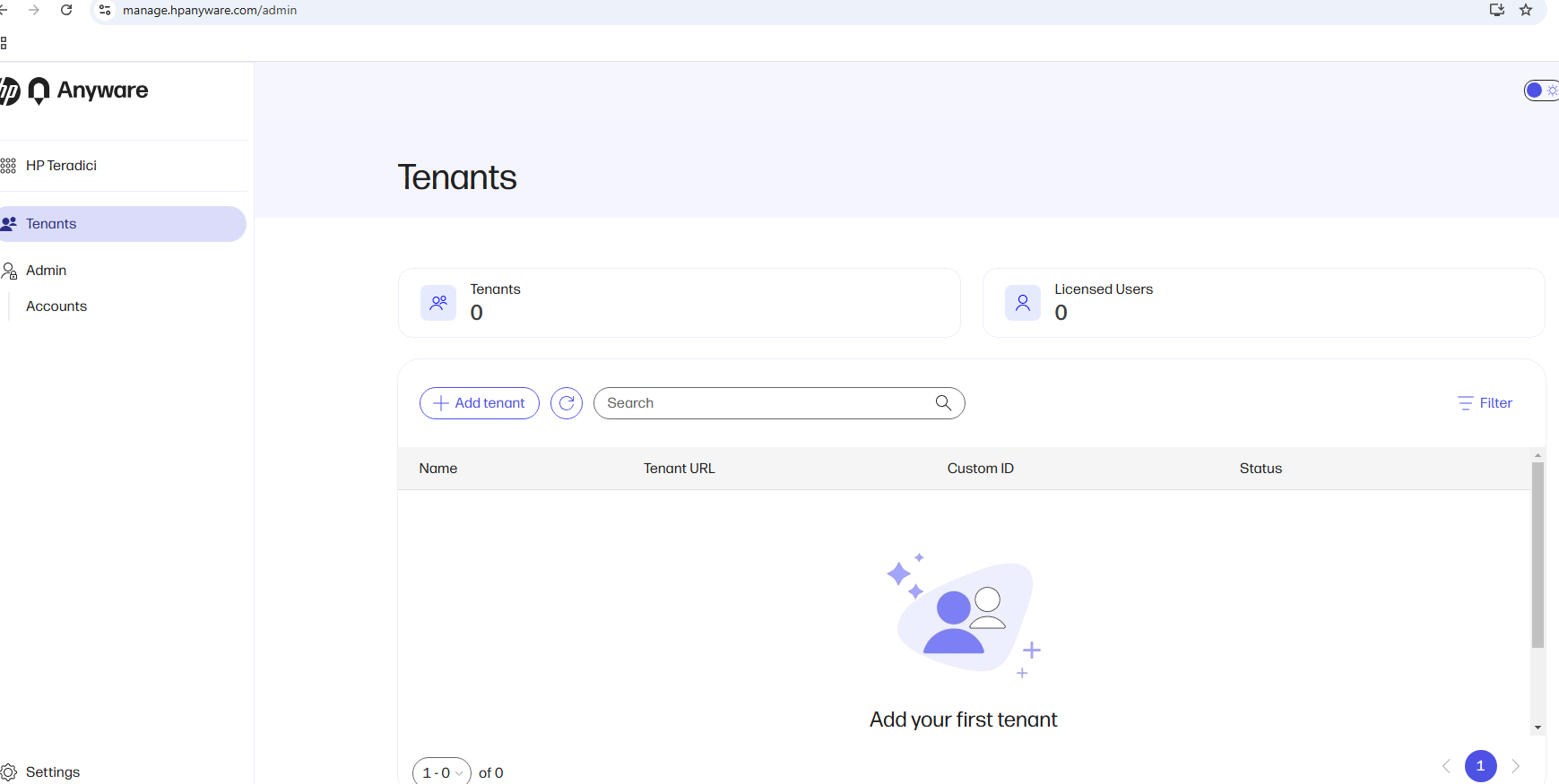
Possible errors
the Cloudpc provisioning completes from Intune
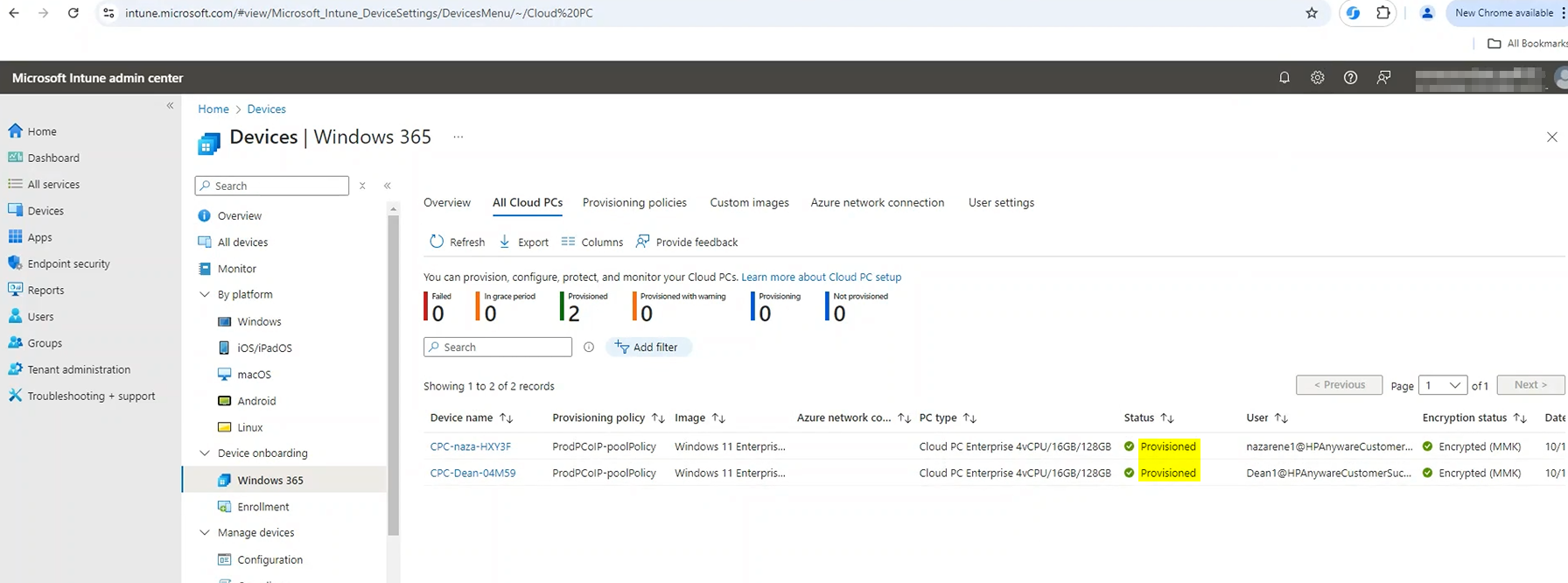
and in AME the CloudPC is not yet populated
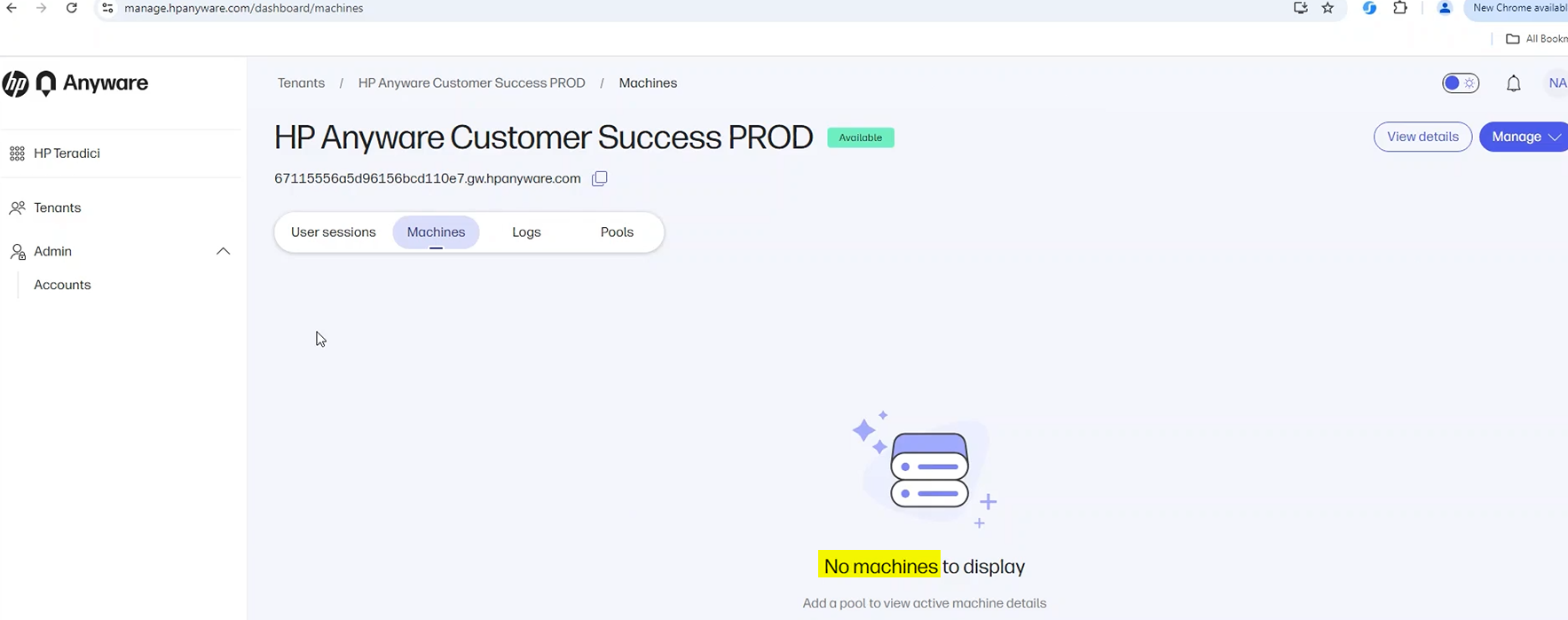
Impatiently the administrator provided the broker link to the user
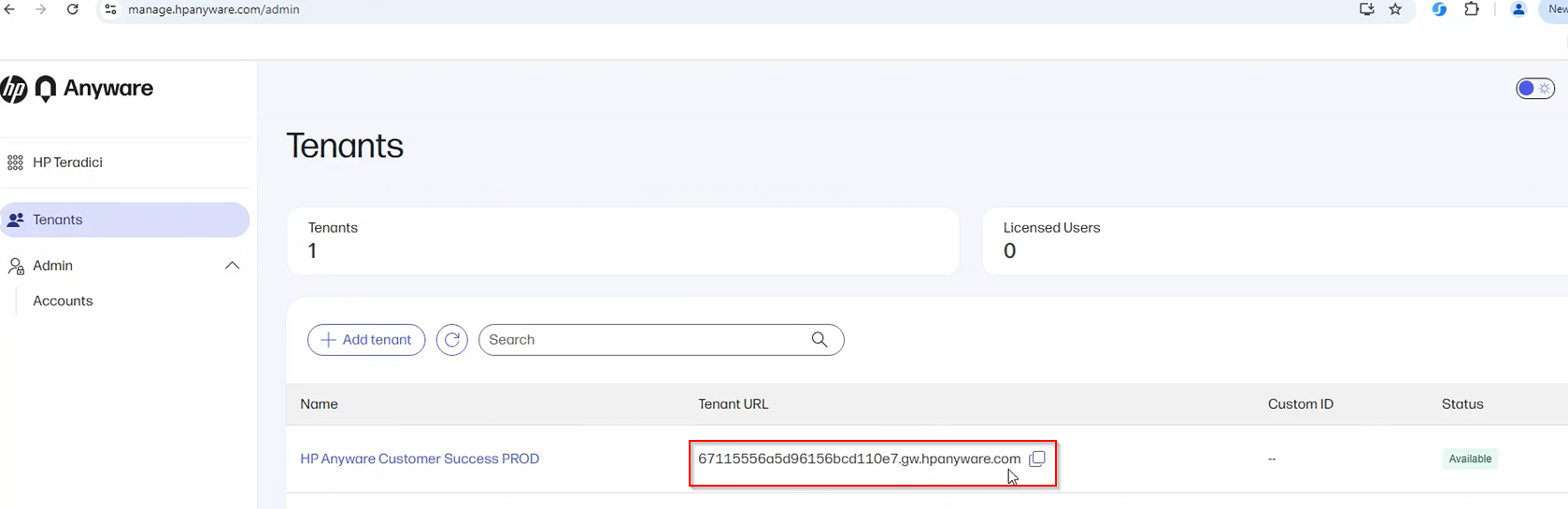
From the PCoIP software client the user entered the Tenant URL and connect to it
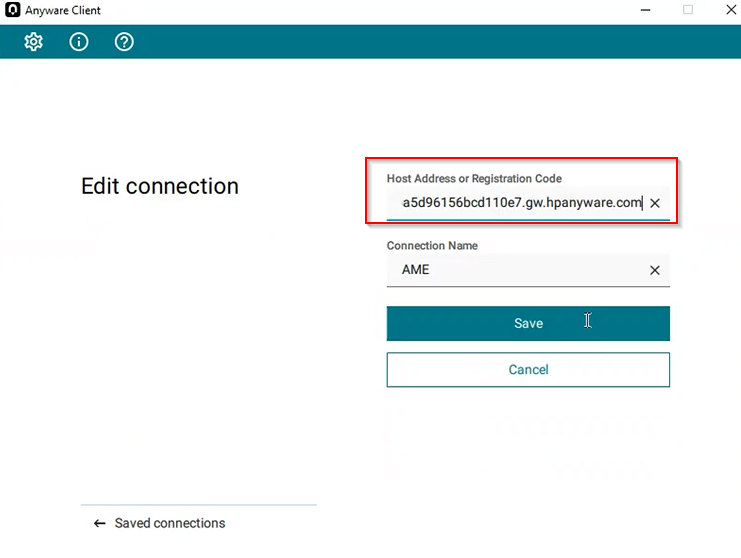
The user will be prompted to authenticate using the Microsoft Entra ID credentials or you can easily find it in the email shown from the Intune dashboard
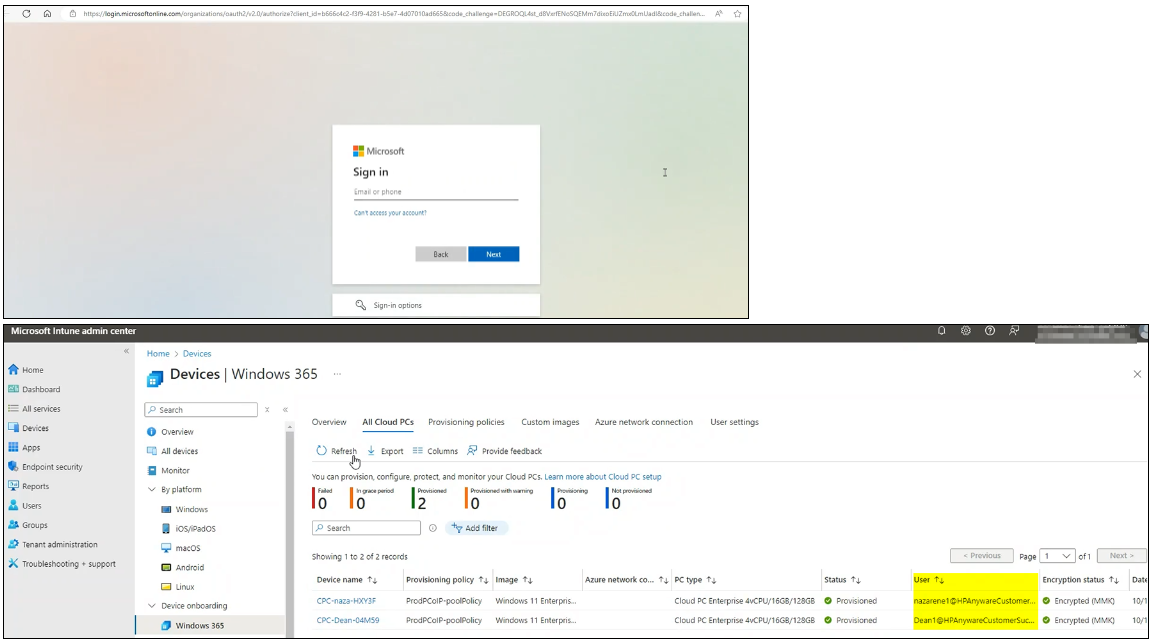
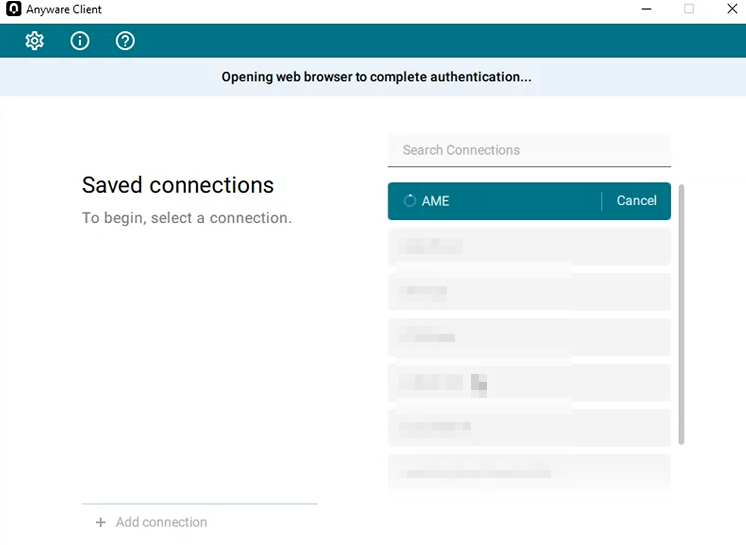
You will see this error message
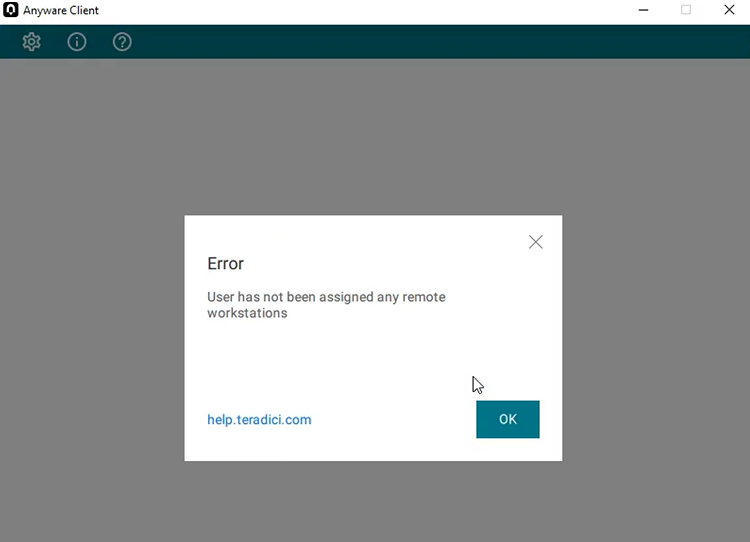
Resolution wait for the CloudPC to show up in the Machines tab in AME(usually another 10-15mins after the provisioning was completed from Intune) and try reconnecting when its AVAILABLE